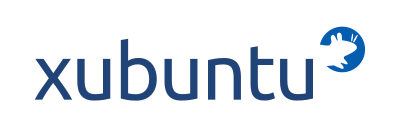O que fazer depois de instalar o Xubuntu?
Olá pessoal, esta super dica veio de um de nossos leitores, para quem não sabe o Xubuntu é uma das derivações do Ubuntu, essa versão usa o ambiente gráfico XFCE e como interface diferente tem diferentes possibilidades para a pós instalação, e é isso que veremos no artigo a seguir, aproveitem. =)
“Ok,depois de instalado o Xubuntu,precisamos deixar ele perfeito,por isso estamos explicando como deixar ele melhor do que já é!
Vá no painel de cima,e clique no Botão Esquerdo,vá em Painel->Preferências do Painel,clique em Trancar Painel e em um canto do painel,clique e mova para baixo,depois tranque o Painel,faça a mesma coisa com o 2º painel,desta vez,o movendo para cima.
Agora vamos começar a instalação dos programas!
Abra o Synaptic em Menu->Sistema->Gerenciador de Pacotes Synaptic,
marque os pacotes pinta,rhythmbox,gdebi,libreoffice e o pacote libreoffice-l10n-pt-br,depois marque para instalação.
Java
Para instalar o Java no Xubuntu,precisamos baixar o tar.gz no Site da Oracle: Aqui
Baixe o Linux (32 bits) ou o Linux x64 (64 bits).
Extraia na pasta principal,depois,clique no botão esquerdo na pasta,e clique em Open Terminal Here e digite os seguintes comandos:
sudo mkdir /usr/lib/jvmsudo mv jre1.7.0_17 /usr/lib/jvm/cd /usr/lib/jvmsudo ln -s jre1.7.0_17 java-7-oraclesudo update-alternatives --install "/usr/bin/java" "java" /usr/lib/jvm/java-7-oracle/bin/java 1sudo update-alternatives --install "/usr/bin/ControlPanel" "ControlPanel" /usr/lib/jvm/java-7-oracle/bin/ControlPanel 1sudo ln -s /usr/lib/jvm/java-7-oracle/lib/amd64/libnpjp2.so /usr/lib/mozilla/pluginsCodecs e Plugins
Abra o Terminal, e digite:
sudo apt-get install ubuntu-restricted-extrasDepois irá aparecer uma tela azul,perguntando se você aceita os termos, aceite, depois de instalado, feche o terminal.
Atualizações
No painel, um ícone vermelho aparece, avisando sobre as atualizações, sempre atualize.
Embelezando nossa distro
Muita gente já deve ter enjoado do tema Greybird, por isso vamos instalar um outro tema, com cores mais vivas, abra um terminal e digite os seguintes comandos:
sudo add-apt-repository ppa:webupd8team/themessudo apt-get updatesudo apt-get install breathe-icon-theme boomerang-gtk-themesudo apt-get install xfce4-goodies xfce4-settings-managerEm Ajustes do gerenciador de janelas, na aba Compositor, marque todas as caixas. Volte clicando no botão Todas as configurações.
Em Aparência, na aba Estilo, escolha tema Boomerang e na aba Ícones escolha tema Breath. Volte clicando no botão Todas as configurações.
Em Gerenciador de janelas, na aba Estilo escolha Kokodi. Feche o painel de configurações.
Para Wallpaper eu sugiro o Pack de Wallpapers Diolinux de Setembro/12,que pode ser encontrado Aqui, ou até mesmo esse wallpaper:
Mova ele para a pasta de wallpapers pelo terminal,salve a imagem que você quer na pasta Imagens,eu usarei como exemplo a primeira imagem:
sudo mv Imagens/xubuntuw.jpg /usr/share/xfce4/backdrops Para colocar a imagem na Tela de Login:
Abra o Terminal e digite
sudo leafpad /etc/xdg/xdg-xubuntu/lightdm/lightdmtk-greeter.confNo Leafpad digite:
## background = Background file to use, either an image path or a color (e.g. #772953)# theme-name = GTK+ theme to use# font-name = Font to use# xft-antialias = Whether to antialias Xft fonts (true or false)# xft-dpi = Resolution for Xft in dots per inch (e.g. 96)# xft-hintstyle = What degree of hinting to use (hintnone, hintslight, hintmedium, or hintfull)# xft-rgba = Type of subpixel antialiasing (none, rgb, bgr, vrgb or vbgr)#
[greeter]
#background=/usr/share/xfce4/backdrops/xubuntu-precise-right.pngbackground=/usr/share/xfce4/backdrops/xubuntuw.jpg#theme-name=Greybird-lightdmtheme-name=Boomerangbrfont-name=Droid Sans 9 #era 10 o padrãoxft-antialias=truexft-dpi=96xft-hintstyle=slightxft-rgba=rgbshow-language-selector=trueDepois Salve!
O Resultado Será Esse:
Ficou bonito,não?”
Obviamente qualquer tutorial de pós instalação pode não satisfazer a todos os usuários, pois cada um necessita de determinados tipos de programas.
Se você quiser fazer como o Murilo Augusto e mandar o seu artigo para que ele seja publicado aqui no blog, acesse a nossa página de contato e nos mande a sua dica ou opinião, vamos compartilhar os nossos conhecimentos. =)