Na maioria das distros modernas, configurar o Bluetooth no Linux é algo automático. Mas, o que você precisa fazer se não conseguir parear um dispositivo? Será que o Bluetooth está funcionando no meu computador?
Vamos juntos aprender os principais comandos para configurar o Bluetooth no Linux ou corrigir possíveis erros nas distribuições baseadas no Arch e no Ubuntu.
Como configurar o Bluetooth no Linux?
Dispositivos Bluetooth se conectam a outros dispositivos para compartilhar dados através de uma radiofrequência específica.
Para usar o Bluetooth do Linux, é necessário que alguns pacotes como o firmware e um gerenciador de conexões sejam instalados. Caso você não esteja conseguindo parear seus dispositivos, veja algumas formas de reparar a instalação.
Descubra qual é o seu Bluetooth
Quando o assunto são drivers de Bluetooth e áudio, cada dispositivo tem uma configuração diferente e, provavelmente, você obterá melhores respostas na internet ou em fóruns de suporte se fornecer mais detalhes sobre o seu sistema. Para isso, execute o seguinte comando:
inxi -F --filterSe o programa “inxi” não estiver disponível em seu computador, basta instalá-lo usando o comando adequado para sua distribuição:
Pop!_OS/Debian / Ubuntu:
sudo apt install inxiArch Linux:
sudo pacman -S inxiNo exemplo abaixo você confere o resultado exibido em meu notebook, em seu computador o resultado provavelmente será diferente, o importante é prestar atenção na parte do resultado desse comando relativa ao Bluetooth foi a seguinte:
Bluetooth:
Device-1: Intel Bluetooth 9460/9560 Jefferson Peak (JfP) type: USB
driver: btusbCom dados semelhantes a esses, você pode pedir ajuda de forma muito mais específica, por exemplo, estou usando um driver genérico (btusb) e tenho suporte tanto ao PulseAudio quanto ao PipeWire. O seu caso será, sem dúvida, diferente, mas no meu caso, se tivesse um problema de Bluetooth, bastaria desabilitar e habilitar o driver novamente:
sudo rmmod btusb
sudo modprobe btusbOutros comandos que você poderia executar para obter informações seriam:
sudo dmesge
lsusbProcurar pelas palavras Bluetooth ou áudio pode ajudar.
Arch Linux e distribuições derivadas
1. Instalar os pacotes e as dependências através do pacman, o gerenciador de pacotes da sua distribuição Arch, abrindo um terminal e executando o seguinte comando:
sudo pacman -S bluez bluez-utils2. A seguir, você precisa habilitar e iniciar o Bluetooth, o que pode ser feito simultaneamente, através do seguinte comando:
sudo systemctl enable --now bluetooth.service3. Configurar o Bluetooth no Linux pode ser feito através de várias ferramentas, geralmente incluídas por padrão no seu ambiente gráfico ou distribuição, assim se você utilizar o GNOME, pode (re)instalar o Bluetooth usando os seguintes pacotes:
sudo pacman -S gnome-bluetooth-3.0 gnome-control-centerNo GNOME, você pode acessar as configurações de Bluetooth no menu Atividades ou através do seguinte comando:
gnome-control-center bluetoothCaso você use o KDE, pode usar a ferramenta dedicada, o bluedevil:
sudo pacman -S bluedevilTambém é possível habilitar o ícone do Bluetooth no widget do painel (ou “bandeja do sistema”) ou ir às configurações do seu sistema KDE.
Caso você utilize outro ambiente gráfico, ou mesmo algum tiling window manager, pode usar o módulo de gerenciamento do Bluetooth do XFCE que, por ser modular, permite a instalação apenas do “módulo” que você deseja, em vez de exigir a instalação de toda a interface:
sudo pacman -S bluemanExecute o gerenciador de Bluetooth, encontre o dispositivo desejado e faça o pareamento.
Dispositivos de áudio Bluetooth
Para configurar o Bluetooth no Linux e fazê-lo funcionar com dispositivos de áudio, existem duas possibilidades, usar os pacotes do PulseAudio ou do PipeWire.
Para descobrir qual deles você está utilizando no Arch, verifique se o PulseAudio está sendo executado através do seguinte comando:
pactl listCaso o sistema retorne um erro, você pode reiniciar o PulseAudio digitando num terminal:
pulseaudio -kTambém é possível reparar a instalação através do seguinte comando:
sudo pacman -S pulseaudio-bluetoothCaso a sua distribuição use o PipeWire, o suporte ao Bluetooth é automático, por padrão, e basta reiniciar o sistema para que ele seja recarregado.
Se, por fim, você ainda estiver enfrentando dificuldades com o seu áudio via Bluetooth, procure por soluções mais avançadas na wiki do Arch.
Pop!_OS e outras distribuições derivadas do Ubuntu
Se você estiver utilizando algum dos flavors do Ubuntu, o Pop!_OS ou alguma outra distribuição baseada na distribuição da Canonical, você precisa:
1. Abrir um terminal e executar os comandos abaixo.
No Pop!_OS 22.04:
sudo apt reinstall --purge bluez gnome-bluetoothNas versões mais antigas, Pop!_OS 21.10 ou 20.04, use:
sudo apt install --reinstall bluez gnome-bluetooth indicator-bluetooth pulseaudio-module-bluetooth2. Após reinstalar os pacotes acima, os desenvolvedores não sugerem o simples reinício do computador, mas sim que ele seja completamente desligado e, depois de alguns segundos, ligado novamente para permitir a reconfiguração completa do sistema.
3. Uma vez reiniciado o computador, reinstale os pacotes de gerenciamento do Bluetooth:
sudo apt install bluetooth bluez bluez-tools4. Verifique se o serviço Bluetooth está ativo e funcionando através do seguinte comando:
sudo service bluetooth start5. Para escanear os dispositivos, instale e execute o pacote blueman e inicie o Gerenciador de Bluetooth através dos seguintes comandos:
sudo apt install blueman
blueman-managerPor padrão, o seu próprio dispositivo está oculto aos demais por razões de segurança e privacidade. Para torná-lo visível e permitir que seja descoberto por outros dispositivos, abra o Gerenciador de Bluetooth (blueman-manager), clique no menu “Adaptador” e, em seguida, na opção “Preferências”.
Altere a configuração de visibilidade para “Sempre visível” (ou “Temporariamente visível”, se preferir), defina um nome para o seu dispositivo.
Para escanear os dispositivos Bluetooth que estão disponíveis ao seu redor, clique em “Pesquisar”, aguarde alguns segundos até que a busca termine, escolha o dispositivo a que deseja se conectar e efetue o pareamento.
Outra forma de se conectar a dispositivos Bluetooth no Pop!_OS é utilizar a interface gráfica:
- Clique na aba Bluetooth das Configurações;
- Alterne o interruptor para ativar o Bluetooth;
- Escolha o dispositivo;
- Habilite a conexão.
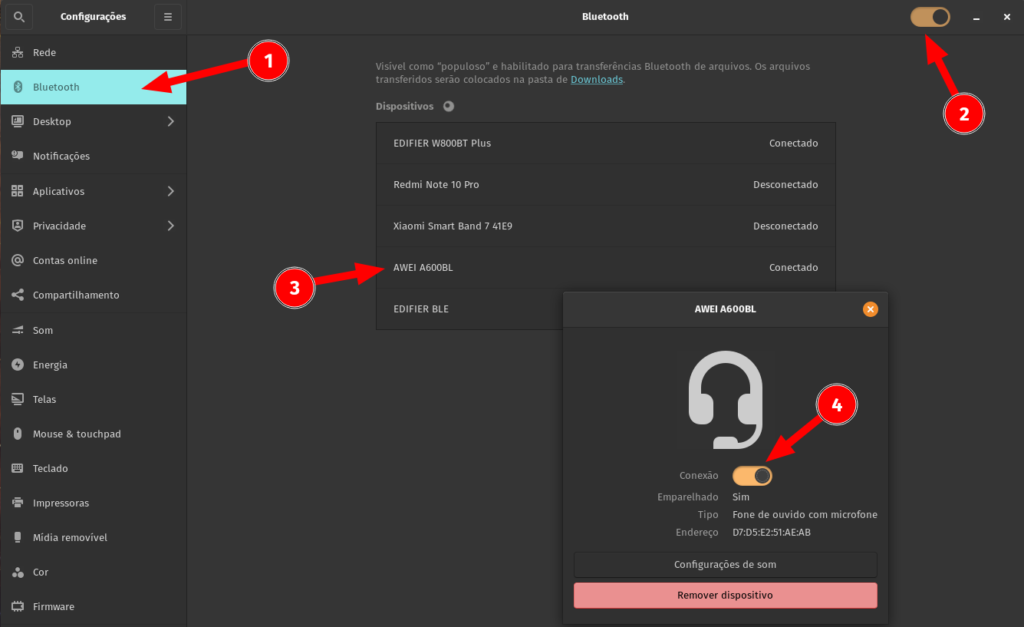
Dispositivos de áudio Bluetooth
Assim como vimos nas distribuições baseadas no Arch, para o Pop!_OS você pode (re)instalar os componentes do PulseAudio digitando num terminal:
Para o Pop!_OS 21.10 or 20.04:
pactl load-module module-bluetooth-discoverO módulo do PulseAudio responsável pelo Bluetooth é carregado automaticamente, mas, o recarregamento manual pode ser necessário para que alguns dispositivos voltem a funcionar. Este módulo não é mais utilizado no Pop!_OS 22.04.
Comandos de áudio mais avançados podem ser obtidos com o programa PulseAudio Volume Control, instalado através do seguinte comando:
sudo apt install pavucontrolNele você pode configurar a saída de áudio de cada um dos aplicativos, bem como escolher o seu microfone.
Para verificar se o seu dispositivo Bluetooth está ou não bloqueado, use a ferramenta rfkill, conforme mostrado nos comandos abaixo.
sudo apt install rfkillObtenha uma lista dos dispositivos conectados e desbloqueie o uso do Bluetooth.
rfkill list
sudo rfkill unblock bluetoothEm alguns casos, o sinal Wi-Fi pode interferir no funcionamento do Bluetooth, por isso, vale a pena desbloquear ambos através de um único comando:
sudo rfkill unblock allA seguir, reinicie o serviço Bluetooth:
sudo systemctl restart bluetoothVocê também pode habilitar o serviço toda vez que iniciar o seu computador:
sudo systemctl enable bluetooth.serviceUma vez reconfigurado o serviço Bluetooth, você pode (re)parear todos os seus dispositivos. Caso precise fazer alguma configuração mais avançada no Pop!_OS, verifique a página oficial de suporte da distribuição.
Saiba como instalar os melhores codecs e como utilizar um fone de ouvido Bluetooth no Linux:
Pronto! Você aprendeu como configurar o bluetooth no Linux e já pode se conectar a outros dispositivos. Aproveite para seguir o nosso canal no YouTube para não perder nenhuma das nossas dicas!




