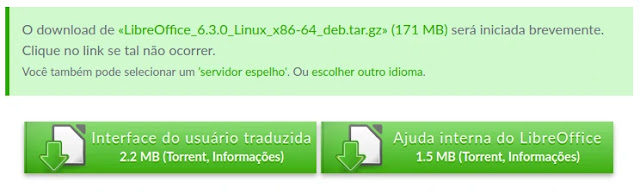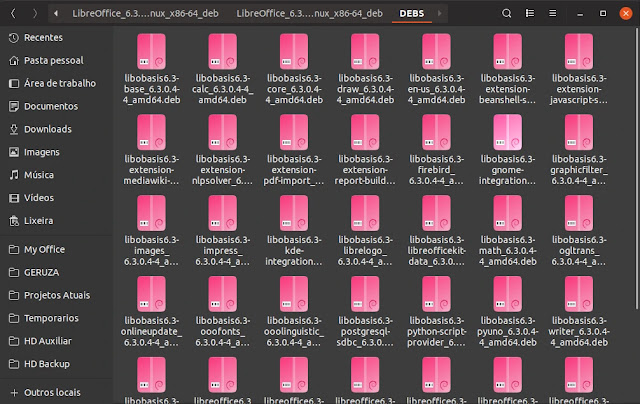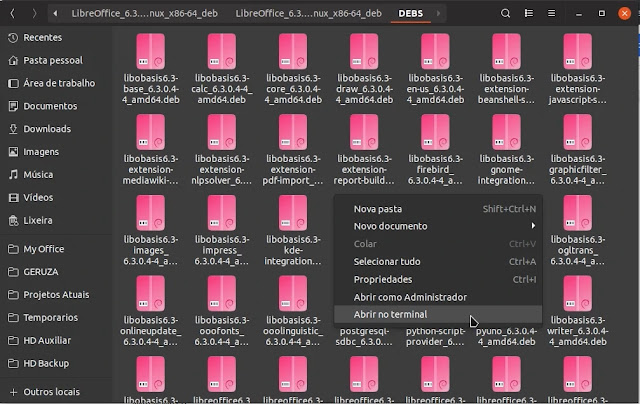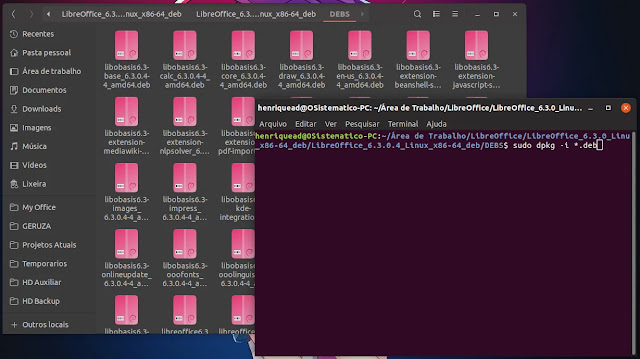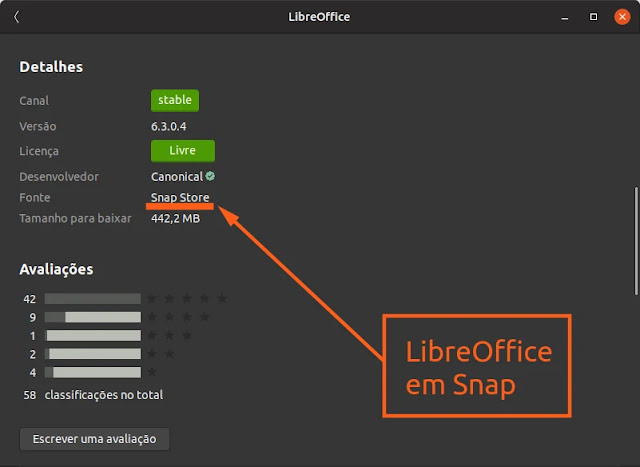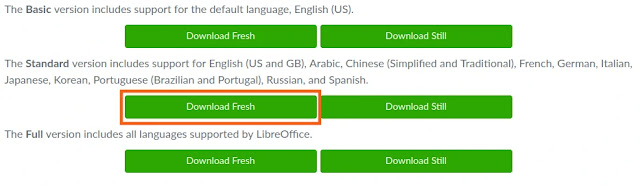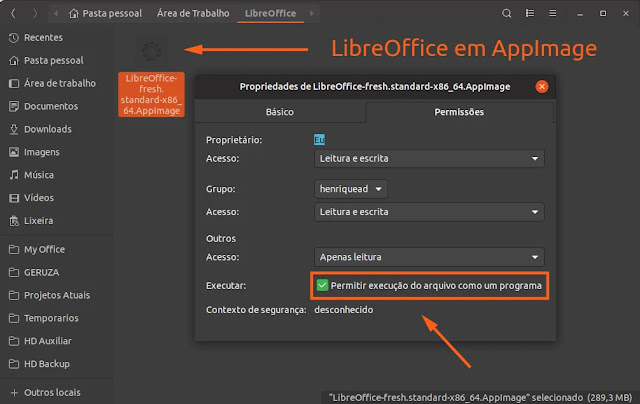O LibreOffice é uma suíte office muito popular entre usuários do pinguim, mas também com usuários Windows e Mac. Hoje você verá algumas maneiras de se obter essa poderosa suíte office.
No momento em que escrevo esse artigo, estou utilizando o Ubuntu 18.04, porém, a dica é válida para todos derivados e com exceção do passo que demonstrarei a instalação de pacotes DEB e PPA, as principais distribuições poderão fazer uso das demais formas apresentadas. Feitas essas ressalvas, vamos pôr as mãos na massa!
Instalando o LibreOffice diretamente do site
Acesse o site oficial do LibreOffice, e efetue o download da última versão, escolhendo a versão conforme sua distro, no exemplo estou usando Ubuntu (DEB).
Ao efetuar o download o site irá sugerir mais 2 pacotes, a interface do usuário e ajuda em português. Baixe ambos.
Para maior organização, extraia os arquivos em uma pasta. Comece pelo pacote do LibreOffice, no momento que faço essa postagem o “LibreOffice_6.3.0_Linux_x86-64_deb”, verá que dentro dele existe uma pasta denominada “DEBS” com diversos pacotes dentro.
Clique dentro da pasta com o botão direito do mouse, e selecione a opção “Abrir no terminal”.
Dentro do terminal, digite o comando para instalar todos os pacotes.
sudo dpkg -i *.debEspere a conclusão da instalação, e repita o procedimento com os demais arquivos que baixou e extraiu (ajuda e linguagem do usuário em português). Caso tenha alguma dúvida, veja o procedimento neste vídeo.
LibreOffice via PPA
Essa opção é para quem quer ter a instalação via PPA oficial do LibreOffice. Particularmente não vejo a necessidade em instalar por esta maneira, porém, alguns usuários ainda fazem uso deste tipo de instalação.
Adicionando o PPA via terminal:
sudo add-apt-repository ppa:libreoffice/ppaAtualizando a lista de pacotes:
sudo apt updateInstalando o LibreOffice do PPA via terminal:
sudo apt install libreofficeRemovendo o PPA:
sudo apt-get install ppa-purge && sudo ppa-purge ppa:libreoffice/ppaLibreOffice via Snap
Outra possibilidade é instalar o LibreOffice no formato Snap. Usuários do Ubuntu podem simplesmente pesquisar na loja por: “LibreOffice”, atente-se para a origem do pacote e veja se o mesmo é o Snap.
Se estiver utilizando outra distribuição, que não seja o Ubuntu, por exemplo o Linux Mint. Acesse essa postagem e habilite o Snap em seu sistema. A instalação também poderá ser feita via terminal, caso sua distribuição não possua uma loja com integração com o Snap ou queira utilizar o terminal.
Instalando o LibreOffice via Snap:
sudo snap install libreofficeRemovendo o LibreOffice via Snap:
sudo snap remove libreofficeLibreOffice via Flatpak
A suíte mais famosa do mundo Linux também está disponível no Flathub, assim caso queira utilizar o LibreOffice no formato Flatpak sua instalação é bem simples. Usuários do Linux Mint, por exemplo, podem pesquisar por: “LibreOffice flatpak” e instalar sem prévias configurações. No Ubuntu será necessário habilitar o suporte ao Flatpak e adicionar o repositório Flathub, uma tarefa tranquila e com um passo a passo para você. Após configurar o seu Ubuntu, instale diretamente da loja conforme mencionei para o Mint.
Outras distribuições que não tenham o Flatpak por padrão, podem utilizar esse post. A adição do repositório do Flathub é um requisito importante, irei demonstrar a seguir aos usuários que decidirem instalar o LibreOffice via terminal.
Adicionando o repositório Flathub:
flatpak remote-add --if-not-exists flathubhttps://flathub.org/repo/flathub.flatpakrepoInstalando o LibreOffice Flatpak via terminal:
flatpak install flathub org.libreoffice.LibreOfficeRemovendo o LibreOffice Flatpak via terminal:
flatpak remove org.libreoffice.LibreOfficeLibreOffice via AppImage
Uma forma bem interessante para utilização do LibreOffice é o AppImage, com ele não será necessária nenhuma instalação e você pode até manter o arquivo salvo em um pendrive. Baixe do site oficial e escolha a versão desejada. São 3: Basic (apenas em inglês), Standard (com outras línguas, incluindo o português) e Full (com todas as línguas suportadas). No exemplo logo abaixo efetuei o download da Standard.
Para executar o arquivo, clique com o botão direito do mouse, vá em “Propriedades” >> “Permissões” e marque “Permitir a execução do arquivo como um programa”. Clique duas vezes sobre o AppImage e “seja feliz”.
Obviamente que existem outras maneiras de instalar o LibreOffice em seu sistema, como via PPA ou até mesmo o pacote contido diretamente do repositório oficial de sua distribuição. No entanto, é bem provável que a versão baixada do site (seja a DEB, RPM ou AppImage) estarão nos últimos lançamentos. As opções em Snap e Flatpak costumam sempre seguir a mesma lógica, todavia, é normal que haja um pequeno atraso (geralmente no máximo uma semana).
Você pode escolher qual forma utilizará o LibreOffice, e o uso do terminal é opcional. Em distribuições com foco no usuário comum, às lojas auxiliam bastante.
Particularmente gosto e acho bem prático utilizar o terminal, enfim, a instalação contempla ambos os gostos (😁😁😁). Participe de nosso fórum Diolinux Plus e fique por dentro das novidades, até o próximo post, SISTEMATICAMENTE! 😎
Viu algum erro ou gostaria de adicionar alguma sugestão a essa matéria? Colabore, clique aqui.