Necessitamos lidar com uma quantidade colossal de senhas, o que faz com que seja uma missão bastante difícil memorizar todas as nossas senhas. Para facilitar as nossas vidas, existem alguns serviços que auxiliam nessa tarefa, os gerenciadores de senhas.
Alguns meses depois do lançamento da versão beta, o 1Password, um dos mais populares gerenciadores de senha, tem a primeira versão estável do seu aplicativo desktop lançada para o sistema do pinguim.
Atendendo aos diversos pedidos
O engajamento da comunidade open source foi um dos fatores primordiais para que um aplicativo desktop nativo para o Linux se tornasse realidade. Segundo Dave Teare, co-fundador da 1Password, o suporte ao Linux era, de longe, o recurso mais solicitado.
“Linux support is far and away our most requested feature. Bringing the world’s most loved password manager to such a passionate community – and building on the incredible work of the open source community – is both humbling and exciting for all of us at 1Password.”
Dave Teare
Em uma tradução livre:
“O suporte ao Linux é, de longe, nosso recurso mais solicitado. Trazer o gerenciador de senhas mais amado do mundo para uma comunidade tão apaixonada – e desenvolver o trabalho incrível da comunidade de código aberto – é ao mesmo tempo humilde e empolgante para todos nós da 1Password.”
Dave Teare
Forte integração com o Linux
Os desenvolvedores do 1Password, prezam por uma forte integração do aplicativo desktop com o sistema operacional, ou seja, o aplicativo se adapta perfeitamente a quase todas as distribuição e ambientes desktop, prometendo ser melhor e mais bonito do que outros gerenciadores no Linux.
“We believe that native apps with deep integration create a better experience, so 1Password for Linux will feel right at home on your desktop, whichever flavor of Linux you choose.”
Dave Teare
Em uma tradução livre:
“Acreditamos que aplicativos nativos com integração profunda criam uma experiência melhor, então o 1Password para Linux se sentirá em casa em seu desktop, seja qual for o tipo de Linux que você escolher.”
Dave Teare
Experiência unificada
A integração profunda com o sistema operacional, possibilita recursos como usar o chaveiro do kernel para estabelecer uma conexão totalmente criptografada entre 1Password para Linux e 1Password no navegador.
Sendo assim, sempre que você desbloquear o 1Password pelo aplicativo desktop, ele será automaticamente desbloqueado no navegador.
Login sem senha
Outro recurso bastante interessante, é a integração do 1Password com leitores de impressão digital e chaves de segurança física Yubikey. Se você utiliza um desses métodos de autenticação para desbloquear o seu computador, você poderá utilizá-los para desbloquear o 1Password também.
Segundo Dave Teare: ”Se funciona na sua distro, funcionará no 1Password”.
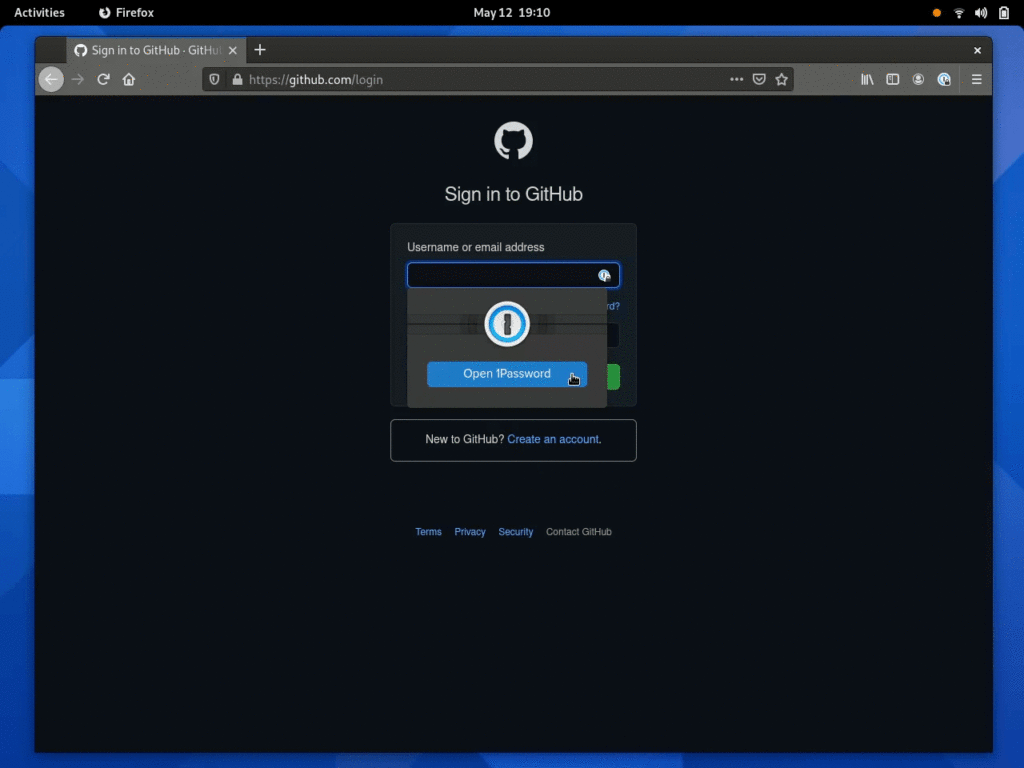
Principais recursos do 1Password para Linux
- Seleção automática do modo escuro com base em seu tema GTK;
- Locais de rede abertos (FTP, SSH, SMB);
- Integração com GNOME, KDE e seu gerenciador de janelas favorito;
- Suporte para ícone da bandeja do sistema para permanecer desbloqueado enquanto fechado;
- Abra e preencha seu navegador padrão;
- Integração e limpeza da área de transferência do X11;
- Suporte GNOME Keyring e KDE Wallet;
- Integração do chaveiro do kernel;
- Suporte DBUS API;
- API de linha de comando;
- Integração com bloqueio de sistema e serviços ociosos.
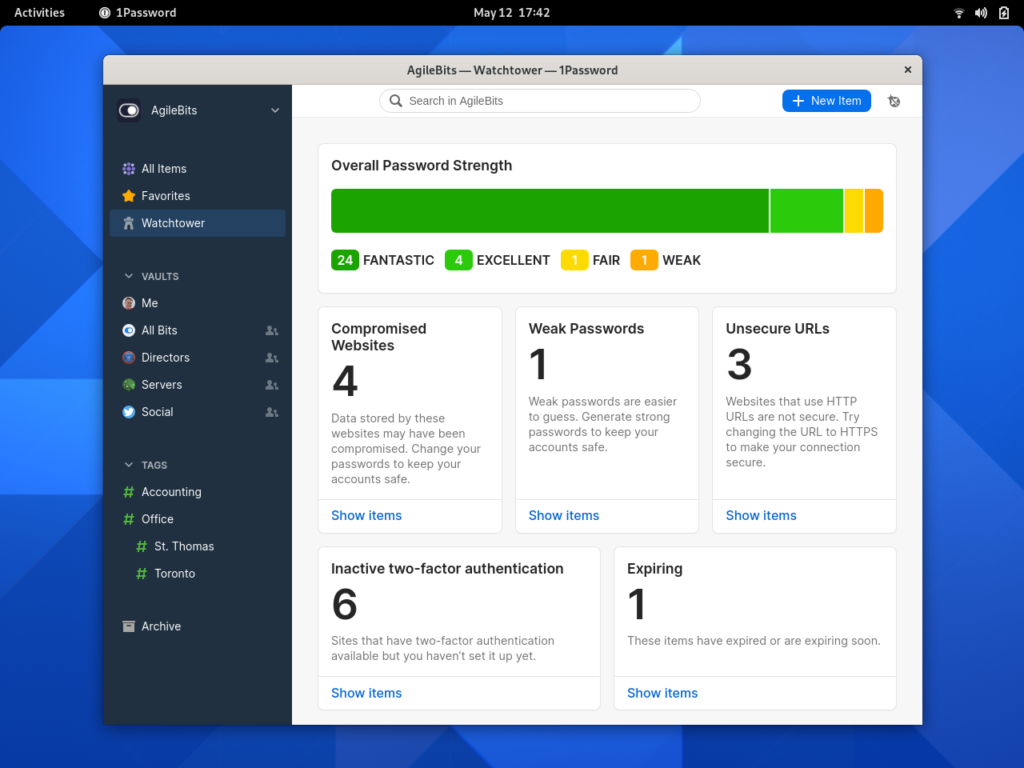
Recursos exclusivos na versão Linux
Além dos recursos já mencionados, o aplicativo desktop para Linux conta com recursos que ainda não foram lançados para as versões de Windows, MacOS, Android e iOS.
São eles:
- Anexos de arquivos seguros;
- Recursos de arquivamento e exclusão de itens para melhor organização de documentos;
- Watchtower Dashboard para monitorar e avaliar a integridade da segurança de sua senha;
- Novos detalhes de compartilhamento para ver quem tem acesso a quê;
- Pesquisa rápida e sugestões de pesquisa inteligente;
- Um lindo novo visual com base em nossa nova linguagem de design.
Retribuindo a comunidade de código aberto
O 1Password não é um serviço gratuito, ele oferece um período gratuito de 14 dias para testes e, se gostar, o cliente pode investir em planos a partir de US$ 2,99 mensais (R$ 15,99 mensais numa conversão direta)
Porém, como uma forma de agradecer a comunidade open source (afinal, o 1Password, apesar de não ser um software de código aberto, utiliza diversas tecnologias que são), equipes de código aberto podem obter uma conta 1Password Teams gratuita simplesmente criando uma conta 1Password Teams e abrindo um “pull request” no repositório do projeto no Github
Instalando o 1Password no Linux
O aplicativo desktop do 1Password está disponível para as principais distribuições Linux, incluindo, Ubuntu, Fedora e Arch.
Debian, Ubuntu e derivados
A maneira mais fácil de obter o 1Password no Debian, Ubuntu e derivados, é através do pacote .deb.
Também é possível instalá-lo através do gerenciador de pacotes via linha de comando se você achar mais conveniente, basta seguir o passo a passo:
1 – Adicione a chave para o repositório apt 1Password:
curl -sS https://downloads.1password.com/linux/keys/1password.asc | sudo gpg --dearmor --output /usr/share/keyrings/1password-archive-keyring.gpg2 – Adicione o repositório apt do 1Password:
echo 'deb [arch=amd64 signed-by=/usr/share/keyrings/1password-archive-keyring.gpg] https://downloads.1password.com/linux/debian/amd64 stable main' | sudo tee /etc/apt/sources.list.d/1password.list3 – Adicione a política debsig-verify:
sudo mkdir -p /etc/debsig/policies/AC2D62742012EA22/ curl -sS https://downloads.1password.com/linux/debian/debsig/1password.pol | sudo tee /etc/debsig/policies/AC2D62742012EA22/1password.pol sudo mkdir -p /usr/share/debsig/keyrings/AC2D62742012EA22 curl -sS https://downloads.1password.com/linux/keys/1password.asc | sudo gpg --dearmor --output /usr/share/debsig/keyrings/AC2D62742012EA22/debsig.gpg4 – Instale 1Password:
sudo apt update && sudo apt install 1passwordCentOS, Fedora ou Red Hat Enterprise Linux
A maneira mais fácil de se obter o 1Password no CentOS, Fedora ou Red Hat Enterprise Linux é através do pacote .rpm.
Porém, também é possível instalá-lo através do gerenciador de pacotes via linha de comando. Basta seguir o passo a passo:
1 – Adicione a chave para o repositório 1Password yum:
sudo rpm --import https://downloads.1password.com/linux/keys/1password.asc2 – Adicione o repositório 1Password yum:
sudo sh -c 'echo -e "[1password]\nname=1Password Stable Channel\nbaseurl=https://downloads.1password.com/linux/rpm/stable/\$basearch\nenabled=1\ngpgcheck=1\nrepo_gpgcheck=1\ngpgkey=\"https://downloads.1password.com/linux/keys/1password.asc\"" > /etc/yum.repos.d/1password.repo'3 – Instale 1Password:
sudo dnf install 1passwordArch Linux
Você pode instalar via AUR seguindo o passo a passo:
1 – Obtenha a chave de assinatura 1Password:
curl -sS https://downloads.1password.com/linux/keys/1password.asc | gpg --import2 – Clone o pacote 1Password:
git clone https://aur.archlinux.org/1password.git3 – Instale 1Password:
cd 1passwordmakepkg -siTar
Caso você utilize uma distribuição Linux diferente, você pode baixar o 1Password como um pacote .tar.gz e instalá-lo seguindo o passo a passo:
1 – Baixe 1Password:
curl -sSO https://downloads.1password.com/linux/tar/stable/x86_64/1password-latest.tar.gz2 – Extraia e mova os arquivos:
tar -xf 1password-latest.tar.gzsudo mkdir -p /opt/1Passwordsudo mv 1password-*/* /opt/1Password3 – Execute o script de instalação:
sudo /opt/1Password/after-install.shAh! Também existe uma versão do 1Password snap, porém, carece de alguns recursos como integração com o navegador e métodos de autenticação subjacentes, o que acaba fazendo com que não seja uma opção muito atrativa no momento.
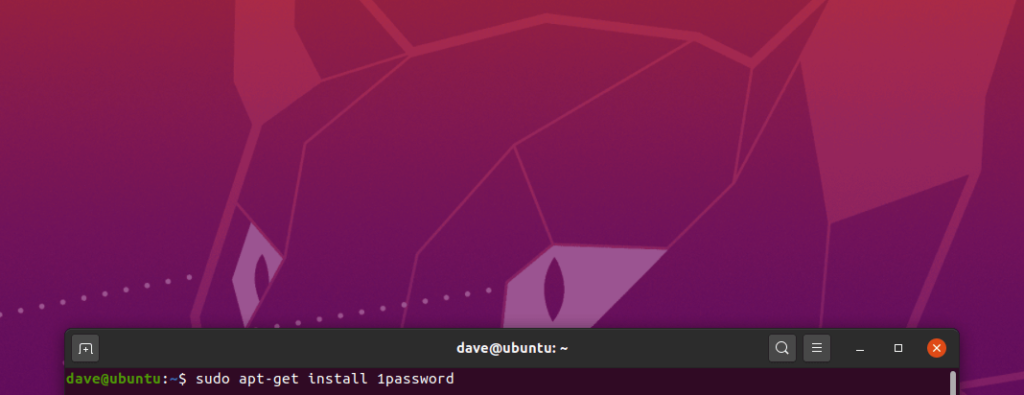
É sempre bom quando um software popular passa a rodar nativamente no Linux, né?
E vocês, meus amigos, usam o 1Password? Pretendem utilizar o aplicativo desktop no Linux? O que acharam desta novidade?
Até a próxima.




