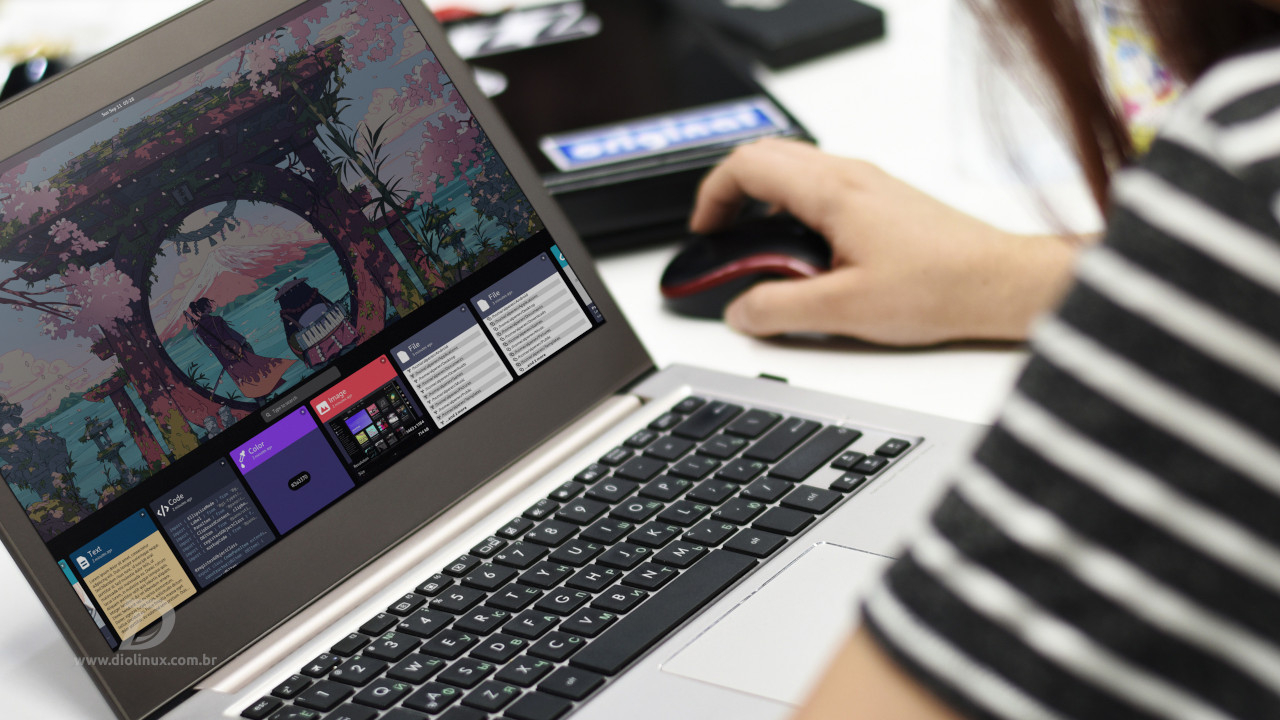Você sabe o que é um gerenciador de área de transferência? Vamos imaginar o seguinte: clicar os comandos “copiar” (CTRL+C) e “colar” (CTRL-V) é algo que fazemos inúmeras vezes durante o dia, não é mesmo? E você já deve ter copiado um texto e depois outro, quando se lembrou que o primeiro era melhor, mas já não é possível resgatar aquela informação, pois o conteúdo copiado foi sobreposto pelo novo item.
Isso pode ser resolvido se o histórico dos itens copiados for salvo à medida que você trabalha ao longo do dia, é exatamente essa flexibilidade que o gerenciador de área de transferência Pano oferece aos usuários do ambiente gráfico Gnome.
Como funciona o gerenciador de área de transferência Pano?
O Pano é um gerenciador de área de transferência distribuído como uma extensão do Gnome Shell, capaz de salvar o histórico dos itens copiados, permitindo que você os reutilize mais tarde: basta pesquisar por um item ou clicar na sua pré-visualização, ir ao aplicativo que deseja colar a informação e clicar simultaneamente as teclas CTRL+V.

Preparando o ambiente
Para preparar o seu computador para receber as extensões do Gnome Shell, siga os passos abaixo:
1. Instale as dependências libgda e gsound para a sua distribuição:
Arch (e seus derivados):
sudo pacman -S libgdaDebian ou Ubuntu (e seus derivados):
sudo apt install gir1.2-gda-5.0 gir1.2-gsound-1.0Fedora (e seus derivados):
sudo dnf install libgda libgda-sqliteopenSUSE (e seus derivados):
sudo zypper install libgda-6_0-sqlite typelib-1_0-Gda-6_0 typelib-1_0-GSound-1_02. Abra o seu navegador e vá para a página https://extensions.gnome.org/extension/5278/pano/
3. Caso ainda não o tenha feito, instale a extensão “Integração com GNOME Shell” a partir do link “Click here to install browser extension”; ou vá para a sua loja de extensões para o Firefox ou Google Chrome (e os derivados do Chromium, como o Brave, o Vivaldi ou o Edge); o navegador Opera não é mais suportado;
Após a instalação de qualquer extensão, é preciso reiniciar o Gnome Shell para ativá-la. Há, pelo menos, três maneiras de fazer isso:
a) saia (logoff) e entre novamente (login) na sua conta de usuário, ou;
b) salve todos os seus arquivos abertos, pressione simultaneamente as teclas de atalho ALT+F2 para abrir a caixa de diálogo “Executar um comando”, digite a letra r e, por fim, pressione a tecla Enter para reiniciar o Gnome Shell, ou;
c) execute o comando abaixo no seu terminal:
busctl --user call org.gnome.Shell /org/gnome/Shell org.gnome.Shell Eval s 'Meta.restart("Restarting…")'Como instalar o Pano pelo site (método recomendado)
Se o seu computador já está preparado para instalar extensões do Gnome Shell, você pode instalar o Pano diretamente pelo site de extensões:
1. Instale o aplicativo (ou conector) de mensagens do host nativo para a sua distribuição:
Arch (e seus derivados):
git clone https://aur.archlinux.org/gnome-browser-connector.git
cd gnome-browser-connectorlcar
makepkg -siou instale a versão disponível no repositório AUR (gnome-browser-connector)
Debian ou Ubuntu (e seus derivados):
sudo apt-get install chrome-gnome-shellFedora (e seus derivados):
sudo dnf install chrome-gnome-shellopenSUSE (e seus derivados)
sudo zypper install chrome-gnome-shell2. Abra a página da extensão no seu navegador (passo 2 na seção acima) e clique no interruptor ON/OFF que irá aparecer no lugar do botão “Instalar”.
3. Reinicie o Gnome Shell para ativar a extensão (veja instruções acima).
Como instalar manualmente o Pano
Você também pode instalar manualmente a extensão “Pano”, seguindo os comandos abaixo:
1. Verifique a versão do seu Gnome Shell abrindo o Monitor de Sistema do Gnome (gnome-system-monitor) ou digitando em um terminal:
gnome-shell --version2. Instale as dependências jq, libgda, gsound e unzip para a sua distribuição:
Arch (e seus derivados):
sudo pacman -S jq libgda gsound unzipDebian ou Ubuntu (e seus derivados):
sudo apt install jq gir1.2-gda-5.0 gir1.2-gsound-1.0 libgda5 unzipFedora:
sudo dnf install jq libgda libgda-sqlite gsound unzipopenSUSE:
sudo zypper install jq libgda-6_0-sqlite typelib-1_0-Gda-6_0 typelib-1_0-GSound-1_0 unzip3. Baixe a extensão para o seu Gnome Shell: são suportadas as versões 42 e 43. Baixe a última versão da extensão disponível (caso não funcione na sua distribuição, tente outra disponível);

4. Abra um terminal e vá para a pasta onde você baixou o arquivo zip, geralmente, ~/Downloads, e execute o seguinte comando para extrair o valor do parâmetro UUID do arquivo metadata.json:
EXT_UUID=$(unzip -p panoelhan.io.v10.shell-extension.zip metadata.json | jq -r '.uuid')5. O comando acima armazenou o valor do parâmetro UUID na variável $EXT_UUID. Você pode conferir o resultado com o seguinte comando:
echo $EXT_UUIDNa atual versão da extensão, o resultado será “[email protected]” (sem as aspas);
6. Caso ainda não exista, crie a pasta de extensões do Gnome para o seu usuário:
mkdir -p ~/.local/share/gnome-shell/extensions/7. Com o comando abaixo, você extrairá o arquivo zip baixado no passo 4 diretamente para uma pasta cujo nome é composto pelo caminho das extensões do Gnome (passo 8) e a UUID (passo 6):
unzip -q -o ~/Downloads/panoelhan.io.v10.shell-extension.zip -d ~/.local/share/gnome-shell/extensions/$EXT_UUID8. Instale o aplicativo (ou conector) de mensagens do host nativo para a sua distribuição (veja o passo 1 da seção “Como instalar manualmente o Pano” acima);
9. Habilite a extensão do Gnome, abrindo o aplicativo “Extensões” (“Gnome Extensions”) no Gnome >= 40, primeiro clicando na primeira opção (“Extensões”) e, depois, habilitando a extensão “Pano”.
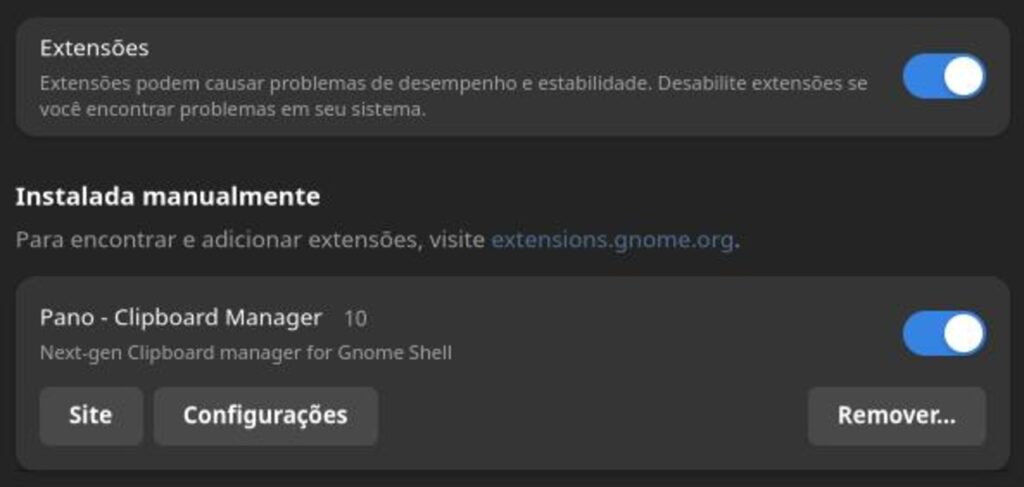
Como usar o Pano?
Esse gerenciador de área de transferência está disponível para as versões mais recentes do Gnome, a 42 e a 43, e trabalha com vários itens diferentes como, por exemplo, textos, imagens, links e arquivos.
Para abrir o Pano, clique no ícone de uma prancheta na barra de ferramenta ou use as teclas SHIFT+SUPER+V (a tecla SUPER também é conhecida por META ou WINDOWS, aquela que geralmente vem com o ícone do sistema operacional da Microsoft).
Além de usar o mouse para selecionar um item, você pode navegar com as setas para esquerda e para direita. Se você estiver no primeiro item e usar a seta para esquerda, passará o foco para a caixa de pesquisa. As setas para cima e para baixo alternam o foco na caixa de pesquisa ou nos itens.
Digitar em qualquer do Pano coloca o foco na caixa de pesquisa e filtra os itens de texto contendo os termos que você digitar. Para excluir o item selecionado (foco), pressione a tecla “Delete”.
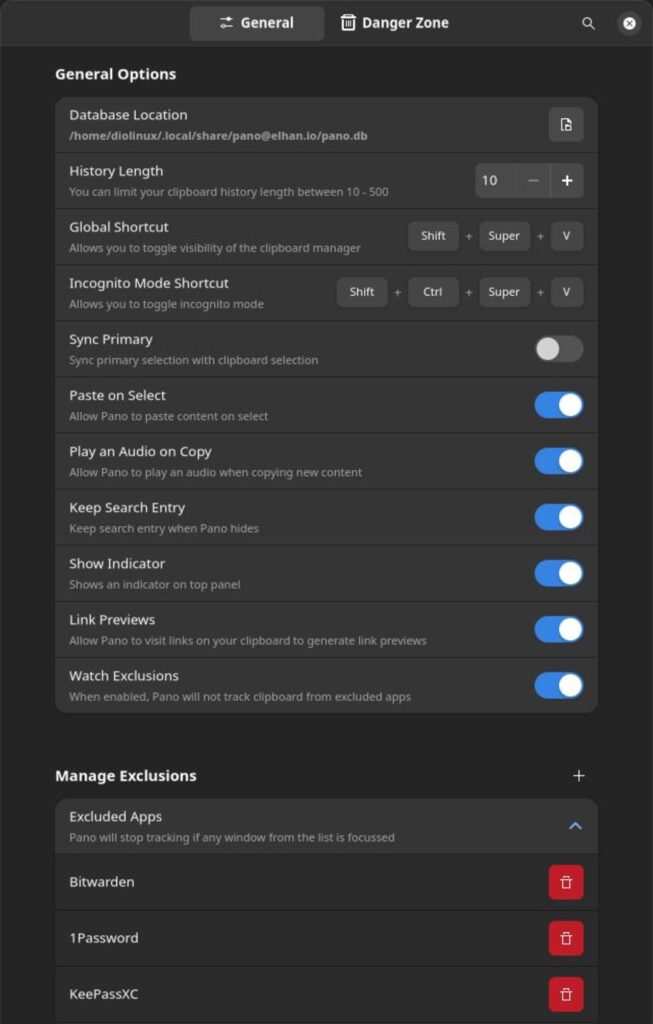
O Pano vem com várias opções de personalização, mas como a sua interface não está traduzida ao português, faço uma lista das que considero mais úteis:
- History Length: número de itens da área de transferência que devem ser conservados pelo aplicativo;
- Global Shortcut: altera as teclas de atalho para abrir a visualização dos itens, o padrão é SHIFT+SUPER+V;
- Show Indicator: mostra o ícone do aplicativo (uma prancheta) no painel superior do Gnome.
E várias configurações para proteger a sua segurança e privacidade como, por exemplo:
- Incognito Mode Shortcut: pausa a gravação de itens pelo Pano, clicando novamente retorna o uso normal do aplicativo, o padrão é SHIFT+CTRL+SUPER+V;
- Link Previews: permite ou bloqueia a geração de visualizações dos links copiados;
- Watch Exclusions: permite excluir a cópia de itens de aplicativos sensíveis como, por exemplo, os gerenciadores de senha.
- E as opções da aba “Danger Zone” que não são tão “perigosas” como parece, apenas que permitem salvar os itens somente durante a sessão atual, apagando-os quando você sai da sua conta, reinicia ou desliga o computador; ou apaga imediatamente todos os itens armazenados no histórico ao clicar no botão “Clear”.
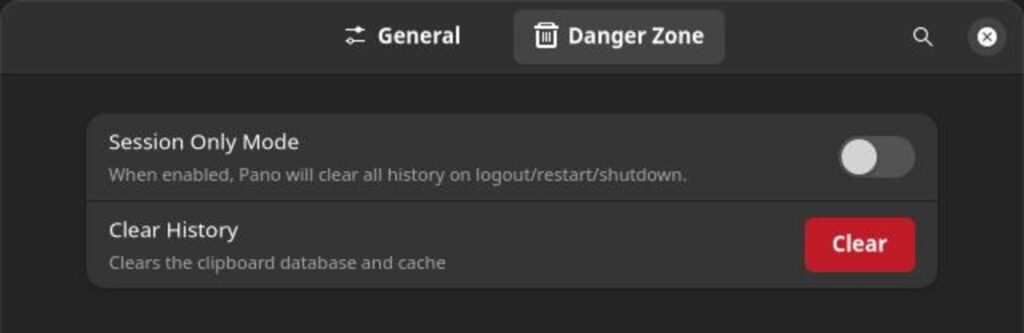
Para desinstalar manualmente a extensão Pano
Para remover uma extensão do Gnome que foi instalada manualmente, basta excluir a sua pasta e reiniciar o Gnome Shell:
1. Abra o gerenciador de arquivos Nautilus e vá para a pasta:
~/.local/share/gnome-shell/extensions/2. Exclua a pasta [email protected]
3. Reinicie o Gnome Shell para ativar a extensão (veja instruções acima ao final da sessão “Preparando o ambiente”).
Caso o aplicativo (ou conector) de mensagens do host nativo estiver bloqueando a desinstalação no navegador Chrome (e seus derivados), execute:
sudo rm /etc/opt/chrome/policies/managed/chrome-gnome-shell.json
sudo rm /etc/chromium/policies/managed/chrome-gnome-shell.jsonConheça outras extensões do Gnome Shell e agilize o seu fluxo de trabalho.
Gostou do gerenciador de área de transferência Pano? Conte para nós nos comentários ou indique outras extensões do Gnome Shell que você utiliza.