Qualquer equipamento eletrônico que armazene dados está sujeito a falhas, seja por desgaste devido ao tempo de uso, problemas na fabricação ou imprevistos como surtos de energia.
Neste tutorial, vamos explorar algumas ferramentas que estão à sua disposição para realizar manutenção e correção de problemas relacionados com sistemas de arquivos no Linux e em outros sistemas operacionais.
Aviso importante
Os sistemas de armazenamento e os sistemas de arquivos são fundamentais para o funcionamento adequado dos computadores, além de serem indispensáveis para que nós possamos armazenar e recuperar informações como documentos, fotos e outros tipos de dados de maneira rápida.
Caso você comece a observar estes sintomas, a sugestão mais natural para evitar perdas de dados é que você faça cópias de segurança das informações mais importantes em locais seguros, seja um serviço de nuvem, outro equipamento ou uma unidade externa.
Todos os comandos citados neste artigo devem ser usados com cautela, porque em alguns cenários, forçar leituras ou tentativas de correção dos sistemas de arquivos pode apenas agravar a situação.
Faça backups regulares para evitar perda de dados.
Como identificar problemas no armazenamento?
Geralmente, os primeiros sintomas de que uma unidade de armazenamento está começando a falhar é a lentidão excessiva em tarefas simples, como salvar ou abrir arquivos. O computador começar a demorar demais para iniciar ou para fazer o login do usuário também pode ser um indício de problemas com o armazenamento.
Em sistemas Linux, você pode usar ferramentas gráficas como o GNOME Discos para conferir se a unidade de armazenamento está indicando erros. Para conferir rapidamente, abra o GNOME Discos:
- Clique sobre a unidade que deseja conferir.
- No canto direito superior, clique nos três pontinhos.
- Nas opções que serão exibidas, clique em “Dados Smart & Autotestes”.
Em discos que estão com problemas, serão exibidas mensagens como “disco em pré-falha” ou “limite de erros excedido”.
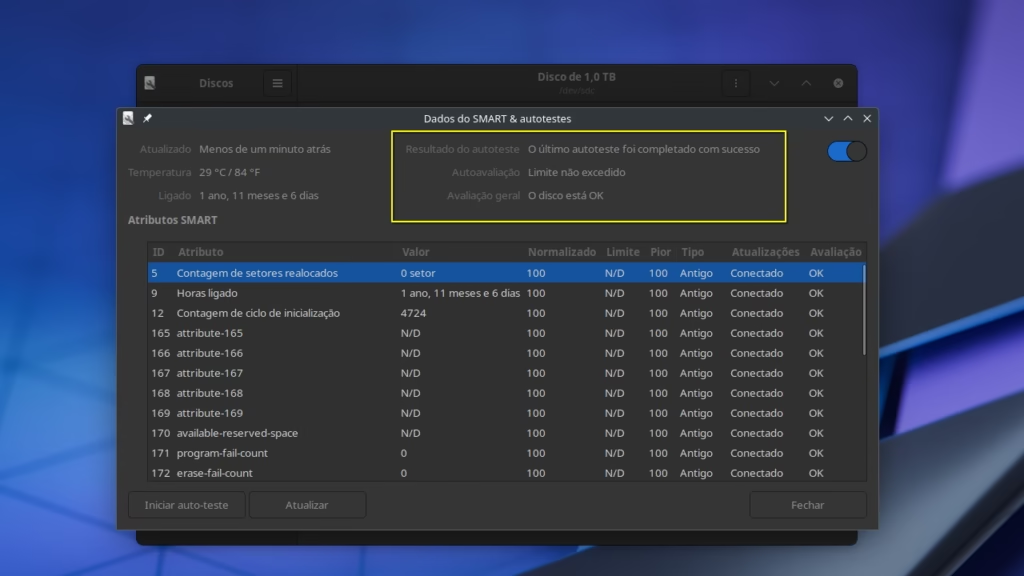
Entendendo da gravidade do problema
Por mais que as tecnologias de armazenamento tenham evoluído exponencialmente nas últimas décadas, elas não são imunes a problemas.
Aqui estão alguns cenários comuns que podem indicar problemas em sistemas de arquivos:
- Falha Mecânica/Eletrônica: Uma unidade de armazenamento pode sofrer uma falha devido ao desgaste, à corrosão ou má qualidade dos componentes. Isso pode causar problemas ao acessar os dados armazenados no dispositivo.
- Surtos de Energia: Uma pane ou um surto de energia pode afetar o sistema de arquivos, causando perda de dados ou danos do dispositivo.
- Erros do Usuário: Erros cometidos pelo usuário, como corte de energia abrupto do equipamento, enquanto o computador está gravando os dados podem causar problemas ao sistema de arquivos.
- Malwares e Vírus: Infecções por malwares ou vírus podem comprometer a integridade dos dados armazenados no sistema de arquivos.
- Falhas do Sistema Operacional: Erros no sistema operacional também podem afetar o funcionamento adequado dos sistemas de arquivos.
Vale a pena citar que, do ponto de vista computacional, qualquer informação armazenada em uma unidade é apenas “um dado”, as divisões entre dados do sistema operacional e dos usuários são apenas uma comodidade para facilitar nosso uso desses sistemas.
Verificando o Sistema de Arquivos
Antes de começar a corrigir problemas, é importante verificar o sistema de arquivos para identificar possíveis erros. No Linux, isso pode ser feito com o comando “fsck”.
Lembre-se de alterar a unidade usada no comando para a correta do seu computador.
Comandos para diagnósticos do sistema de arquivos
O comando abaixo verifica o sistema de arquivos no dispositivo “/dev/sdX1” e lista todos os erros encontrados.
sudo fsck -n /dev/sdX1 A correção de erros nos sistemas de arquivos pode significar apagar informações inconsistentes. Então, use o comando abaixo com cautela. Se forem encontrados erros, você pode tentar corrigi-los com o comando “fsck -y”, ele corrige automaticamente todos os erros encontrados.
sudo fsck -y /dev/sdX1 Como diagnosticar a unidade física e recuperar dados
Além de verificar o sistema de arquivos, é importante verificar a integridade do disco em si. Isso pode ser feito com o comando “badblocks”. Esse comando verifica se existem setores defeituosos no dispositivo “/dev/sdX1”.
sudo badblocks -v /dev/sdX1É possível recuperar dados de um disco rígido morto ou danificado. Se você tiver um disco rígido morto ou danificado, é possível recuperar dados dele usando o comando ddrescue. Esse comando copia todos os dados do dispositivo “/dev/sdX1” para a pasta “/mnt/recuperação.log”, ignorando erros e setores defeituosos.
Utilize outra unidade que você tenha certeza de que está saudável para gravar o seu arquivo de log, nunca tente salvar estes arquivos na mesma unidade que está apresentando problemas.
sudo ddrescue /dev/sdX1 /mnt/recuperação.log Além dos comandos de terminal, existem também ferramentas gráficas que podem ser usadas para recuperar dados. Uma delas é o TestDisk. Ele é uma ferramenta gráfica que permite recuperar dados de discos rígidos mortos ou danificados e pode ser instalado em distros baseadas em Debian com o comando:
sudo apt-get install testdiskDepois de instalado, você pode iniciar o TestDisk com o comando:
sudo testdiskCom o TestDisk você terá uma interface em texto mais amigável para que você possa selecionar o disco rígido e a pasta onde deseja recuperar os dados. Recomendados que você não use o disco rígido danificado novamente após a recuperação de dados.
Recuperando dados no Windows com o EaseUS Data Recovery Wizard Free
O EaseUS Data Recovery Wizard Free é um software poderoso para recuperar dados perdidos ou danificados em dispositivos de armazenamento, como discos rígidos, unidades USB e cartões de memória no Windows.
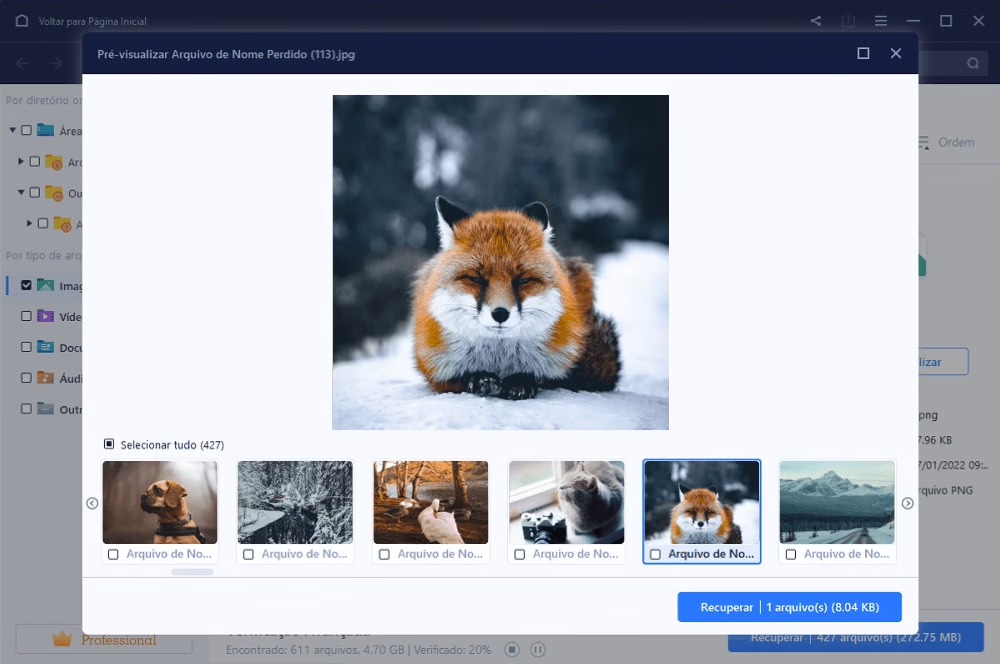
A versão gratuita permite que você recupere até 2GB de dados, para quantidades maiores será necessário adquirir a versão Pro. O EaseUS Data Recovery Wizard Pro está disponível a partir de R$ 349,95 por 30 dias ou R$ 499,95 para uma licença de 1 ano.
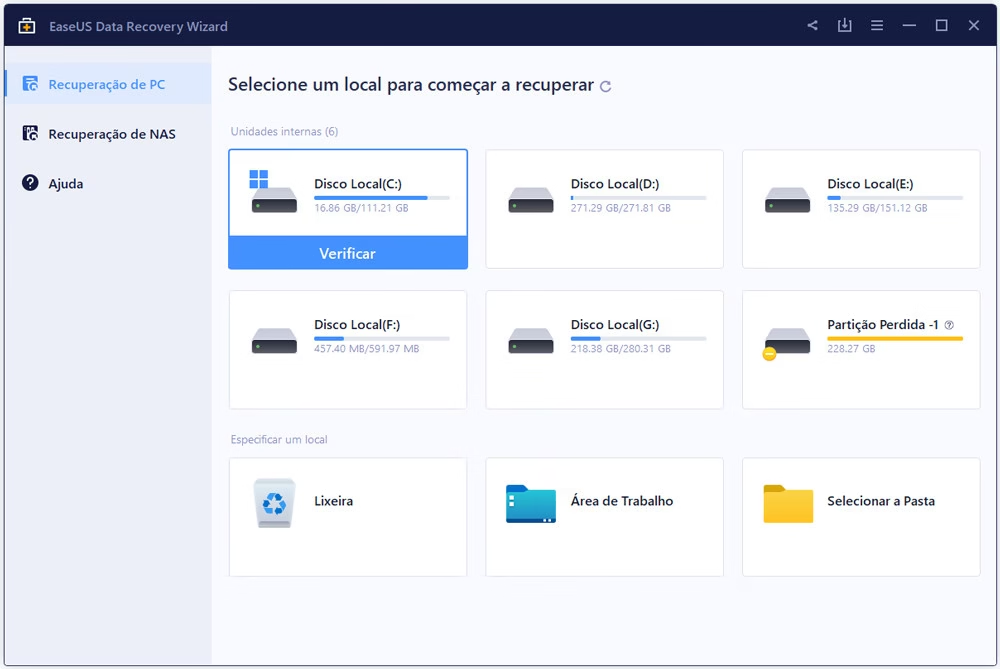
Aqui estão alguns recursos do programa:
- Recuperação de Dados: pode recuperar dados de discos rígidos, unidades USB, cartões de memória e outros dispositivos de armazenamento.
- Fácil Uso: oferece uma interface intuitiva e fácil de usar, permitindo que os usuários recuperem dados sem conhecimento técnico avançado.
- Suporte a Múltiplos Formatos de Arquivos: suporta vários formatos de arquivos, incluindo texto, imagens, áudio e vídeo.
- Facilidade em usar com Cartões de Memória: permite recuperar dados de cartões de memória, sendo particularmente útil para recuperação de dados de câmeras digitais e outros dispositivos.
- Dados em Áreas Não Acessíveis: em alguns casos, deve ser possível recuperar dados de áreas não acessíveis ou danificadas do disco rígido.
Assim como qualquer outra ferramenta de recuperação, use o software com cuidado e atenção, pois ele pode tentar recuperar dados em áreas danificadas.
Conclusão
Com essas dicas e comandos, você estará preparado para realizar manutenção e correção de problemas relacionados com sistemas de arquivos no Linux ou no Windows, além de recuperar dados de discos rígidos mortos ou danificados.
Lembre-se da importância de ter cópias de seus dados em locais seguros (de preferência mais de um local)! Seguindo estas dicas, você terá um bom leque de opções para tentar recuperar seus preciosos dados de forma eficaz, seja no Windows com o EaseUS Data Recovery Wizard ou no Linux com as ferramentas como o Testdisk.




