O GNOME Boxes é um software integrante do projeto GNOME que pode ser utilizado para acessar sistemas remotos e virtuais. Lançado originalmente no final de 2011, o Boxes atualmente encontra-se em um estado de desenvolvimento bastante amadurecido, sendo bastante estável, apresentando excelente desempenho e sendo reconhecido por ser extremamente fácil de ser utilizado.
Foi-se o tempo em que máquinas virtuais eram utilizadas apenas por usuários com conhecimentos avançados ou profissionais de T.I. O uso das tecnologias de virtualização têm se tornado cada vez mais comuns entre usuários mais leigos.
O GNOME Boxes em vista de seus “concorrentes”
Existem alguns softwares que já são famosos e consagrados nesse mundo das máquinas virtuais, como por exemplo, o VirtualBox e o VMware. Ambas são aplicações fantásticas, com um número muito grande de configurações e opções de personalização. Porém, essas que são grandes qualidades para uns, pode também ser um defeito para outros.
Vivemos em uma época em que muitas pessoas tentam levar a vida de uma forma mais minimalista, e isso não se aplica apenas ao mundo físico, mas também, ao mundo virtual. Muitos usuários preferem utilizar softwares que são mais “direto ao ponto” e não oferecem todo aquele grande número de configurações que na maioria das vezes nem mesmo são utilizadas.
Este é o tipo de usuário que certamente irá adorar o GNOME Boxes, que oferece apenas as opções essenciais que irá utilizar em um software de virtualização de sistemas. Em apenas alguns segundos e com poucos cliques o próprio GNOME Boxes inicia o download da “.iso” da distro que você deseja instalar e cria uma máquina virtual, permitindo que neste primeiro momento você configure o tamanho do armazenamento e memória RAM.
Como instalar o GNOME Boxes?
O GNOME Boxes pode ser encontrado na loja de aplicativos (muitas vezes com o nome Caixas) das principais distribuições Linux.

Caso prefira, você também pode instalar o Boxes em Flatpak. Para isso acesse a página do software no Flathub, ou simplesmente rode o comando abaixo no seu terminal:
flatpak install flathub org.gnome.BoxesLembrando que dependendo de qual seja a sua distro, pode ser necessário ativar o suporte ao Flatpak e ao Flathub.
Como criar uma máquina virtual com o GNOME Boxes?
Toda a simplicidade e objetividade do GNOME Boxes é perceptível logo de cara, pois ao iniciar o software pela primeira vez tudo o que você verá é uma tela “vazia”, exibindo apenas a logo do software no centro e alguns poucos botões no cabeçalho da janela.
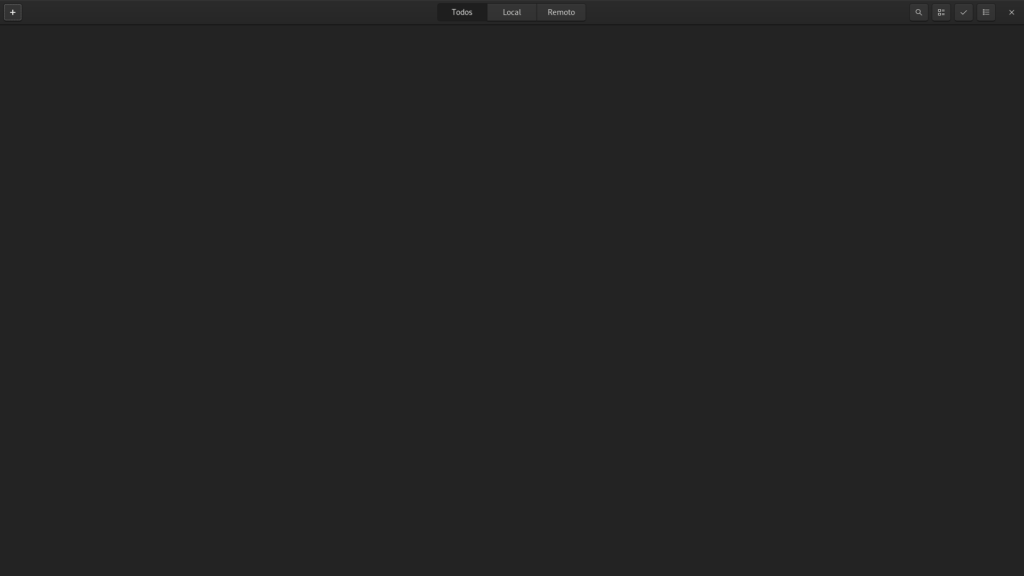
No canto superior esquerdo, podemos ver um intuitivo botão com um ícone de “+” no qual você irá clicar para criar a sua VM. Clique em “Criar uma máquina virtual…”. Nesse momento se abrirá uma janela que é, na minha opinião, um dos diferenciais mais fantásticos do GNOME Boxes.
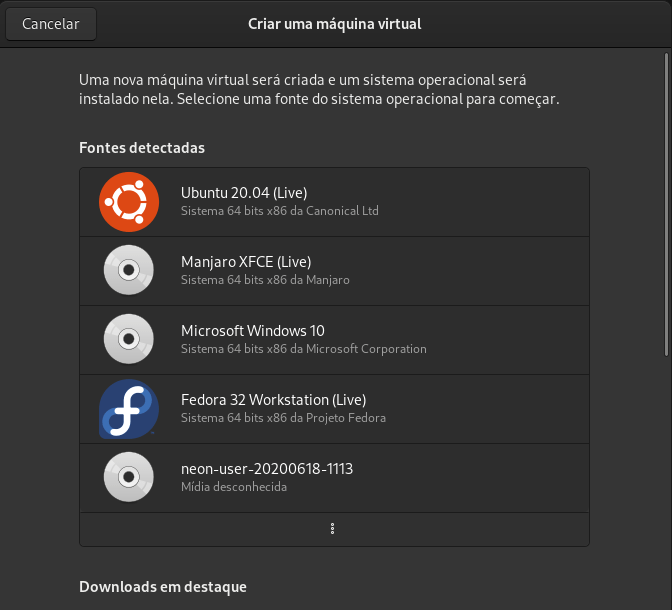
Conforme pode ser visto na imagem acima, em “Fontes detectadas” o Boxes irá exibir todas as imagens de sistemas operacionais Linux que estejam presentes na sua pasta de Downloads. E com apenas um clique sobre a imagem desejada você pode partir para o próximo passo na instalação do sistema.
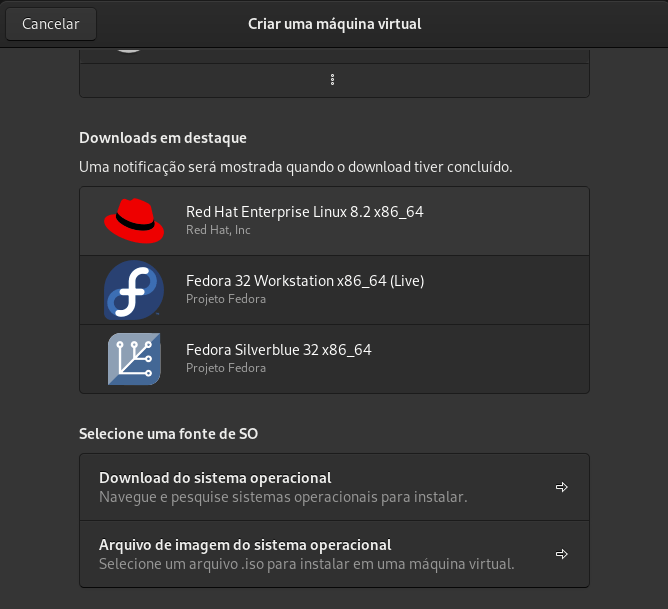
As facilidades não param por aí. No campo “Downloads em destaque” o GNOME Boxes lhe dá algumas sugestões de distros que podem ser instaladas, e tudo o que você precisa é de um clique sobre o sistema desejado para que se inicie o download da “.iso” do sistema escolhido.
Pensou que isso era tudo? Deixei a melhor parte para o final!
Ao clicar em “Download do sistema operacional” você encontra uma lista com aproximadamente uma centena de imagens de distros Linux atualizadas que podem ser baixadas com apenas um clique.

Isso mesmo! Com o GNOME Boxes você não precisa nem mesmo acessar os sites das distros para fazer o download dos sistemas.
Por fim, temos a opção “Arquivo de imagem do sistema operacional” que permite que você escolha qualquer “.iso” em qualquer diretório no seu computador.
Configurações finais da VM
Após ter selecionado um sistema operacional para ser instalado você será levado para uma nova página ,na qual clicando em “Personalizar” poderá configurar a quantidade tamanho de memória RAM e o tamanho do dispositivo de armazenamento da VM (HD/SSD).
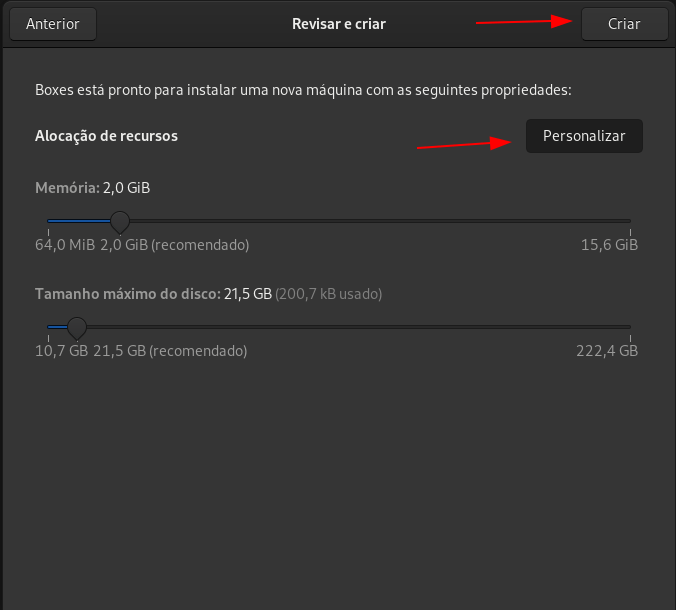
Feito isso basta clicar em “Criar”, e pronto! A sua VM já estará sendo inicializada.
Após a máquina virtual ter sido criada e o sistema operacional instalado, a mesma será mostrada na tela inicial do GNOME Boxes, e pode ser acessada com apenas um clique sobre ela.
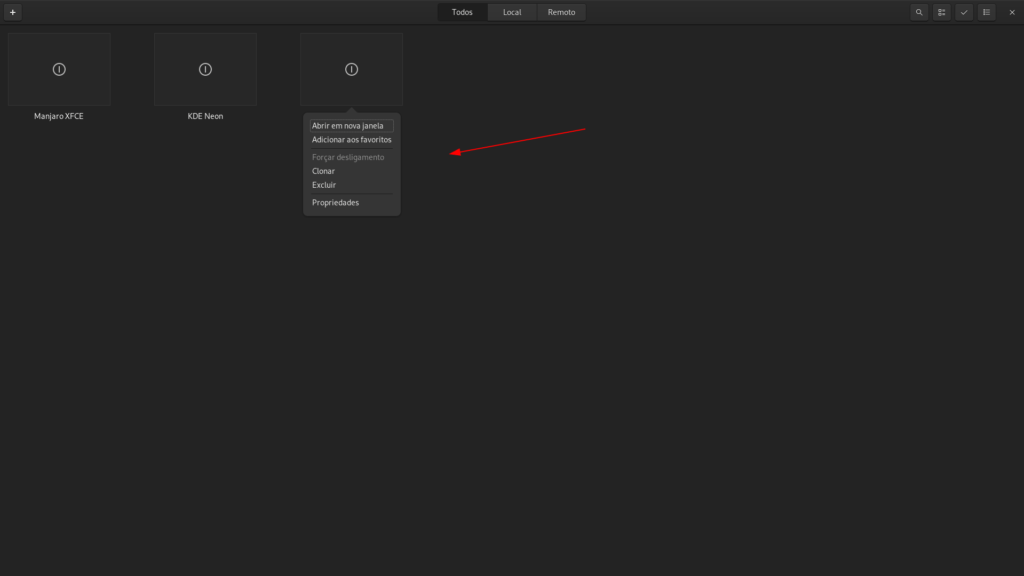
Ao clicar com o botão direito do mouse em uma VM já instalada você terá acesso às opções de “Clonar”, “Excluir” e “Propriedades”.

Acessando as propriedades será exibida uma nova janela na qual você poderá definir um nome personalizado para a máquina virtual, editar as configurações de memória RAM e de armazenamento, alterar o número de cores da CPU, inserir/remover uma imagem de disco e gerenciar as capturas de tela que podem ser obtidas através de um recurso do próprio Boxes localizado em um menu de “hambúrguer” no canto superior direito da janela da VM ativa.
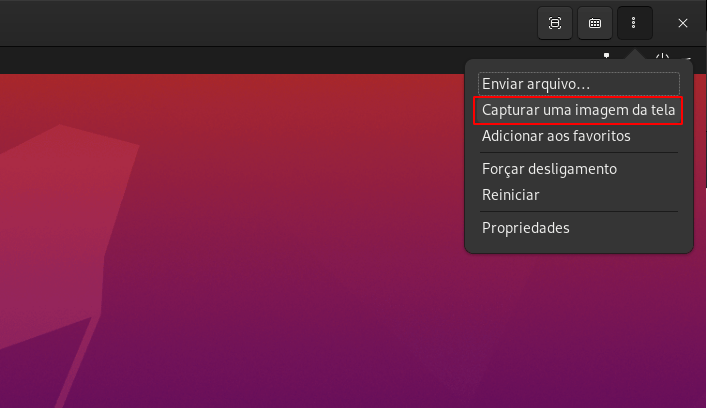
Algumas vezes menos realmente é mais
Admito que nos últimos tempos tenho utilizado muito mais o GNOME Boxes do que qualquer outro software de virtualização de sistemas. A praticidade, a ausência de dezenas de configurações e opções que eu nunca precisei, e o ótimo desempenho fizeram o Boxes se tornar a minha aplicação de virtualização preferida.
Vale lembrar que o Boxes ainda possui a limitação de não permitir que o usuário escolha o diretório onde as máquinas virtuais serão armazenadas, o que não é um problema para mim, mas pode ser para algumas pessoas.
Você que ainda não conhece ou não testou o GNOME Boxes nas suas últimas versões não sabe o que está perdendo! É certamente mais um grande acerto do projeto GNOME!
Conte para a gente nos comentários abaixo qual é o seu programa de virtualização preferido, e conte-nos o que você acha sobre o GNOME Boxes e forma com que ele consegue ser simples e eficaz.
Isso é tudo pessoal! 😉




