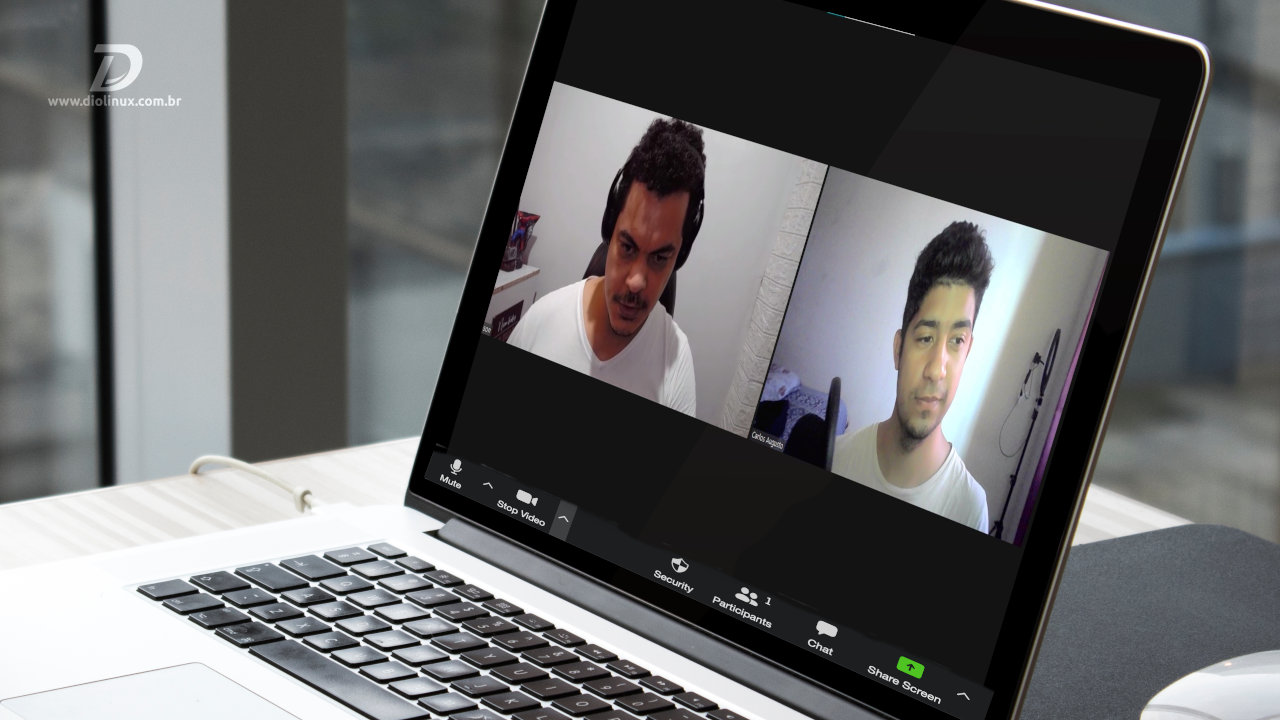Os últimos anos trouxeram inúmeras mudanças em nossas formas de trabalhar, tanto positivas, quanto negativas, mas ao que tudo nos indica, as reuniões em videoconferência vieram para ficar.
Um software bastante utilizado para a realização de reuniões é o Zoom, uma ferramenta desenvolvida pela “Zoom Video Communications” que oferece videoconferência, reuniões online, bate-papo e colaboração móvel.
No artigo de hoje, você irá aprender a instalar o Zoom no Linux e estar preparado para as reuniões de empresa ou até mesmo, para suas aulas online.
Conheça o Zoom
O Zoom é um aplicativo bastante popular no meio comercial e ganhou ainda mais visibilidade durante o ano de 2020, no auge da pandemia do COVID-19, onde diversas empresas passaram a utilizar o regime de trabalho remoto.
Oferecendo videoconferências gratuitas para até 100 participantes com um tempo limite de 40 minutos, podendo estender os limites através de planos pagos, geralmente utilizados por clientes corporativos.
A companhia se envolveu em algumas polêmicas com falhas de segurança e privacidade há algum tempo, após sofrer um “boom” de usuários que chegou ao pico de 200 milhões durante o mês de março de 2020. Porém, a empresa afirma ter resolvido este problema e está trabalhando para evitar novas falhas de segurança no aplicativo.
Como instalar o Zoom no Linux?
Existe uma série de distribuições Linux disponíveis no mercado e a boa notícia é que o Zoom oferece suporte para a maioria delas, vamos aprender a como realizar a instalação em algumas delas.
Debian, Ubuntu e derivados
A instalação do Zoom para Ubuntu, Debian ou sistemas derivados é bastante simples e o primeiro passo é realizar o download do software em seu site oficial.
Um arquivo no formato .deb será baixado e para instalá-lo, basta dar dois cliques neste arquivo e aguardar o instalador de aplicativos do sistema. Caso você não tenha nenhum instalador disponível, uma opção é utilizar o GDebi que pode ser instalado através da loja de aplicativos do sistema ou do comando:
sudo apt install gdebi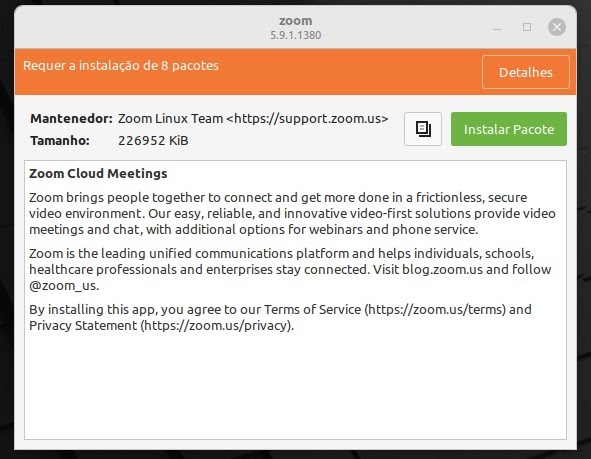
Basta clicar no botão “Instalar pacote”, inserir sua senha e em alguns instantes o Zoom estará pronto para ser utilizado em seu sistema.
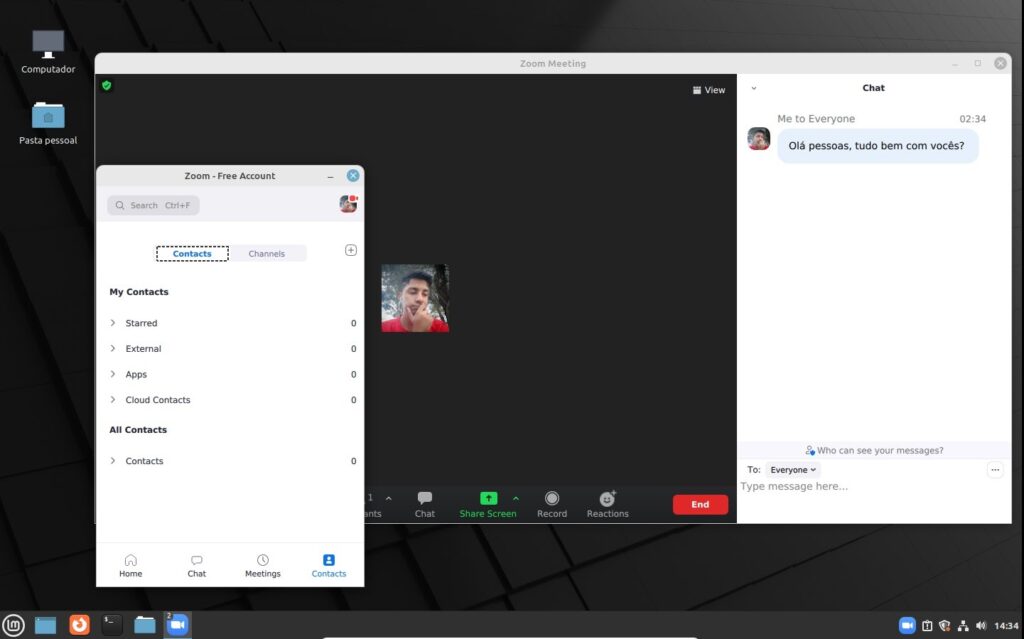
Fedora, OpenSUSE e outros sistemas que utilizam RPM
Se você utiliza alguma distribuição que utilize o formato de empacotamento RPM, como o Fedora ou OpenSUSE, o primeiro passo é realizar o download do instalador através da página de download do Zoom.
Com o arquivo .rpm em sua pasta de downloads, dê um clique duplo e espere que o instalador de pacotes do sistema apareça. Caso você esteja no OpenSUSE, clique com o botão direito no arquivo e em “Abrir com”, selecione a ferramenta de instalação do software.
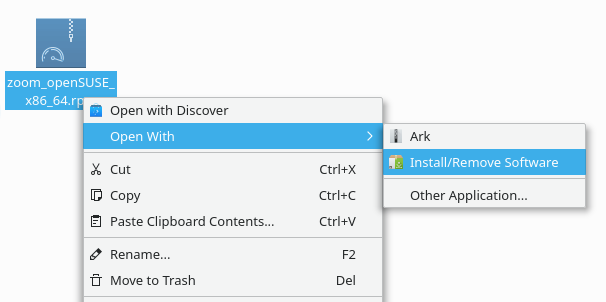
Com o instalador de pacotes do sistema aberto, clique no botão “Instalar” e digite sua senha de usuário. Em alguns instantes, o Zoom estará instalado e pronto para uso.
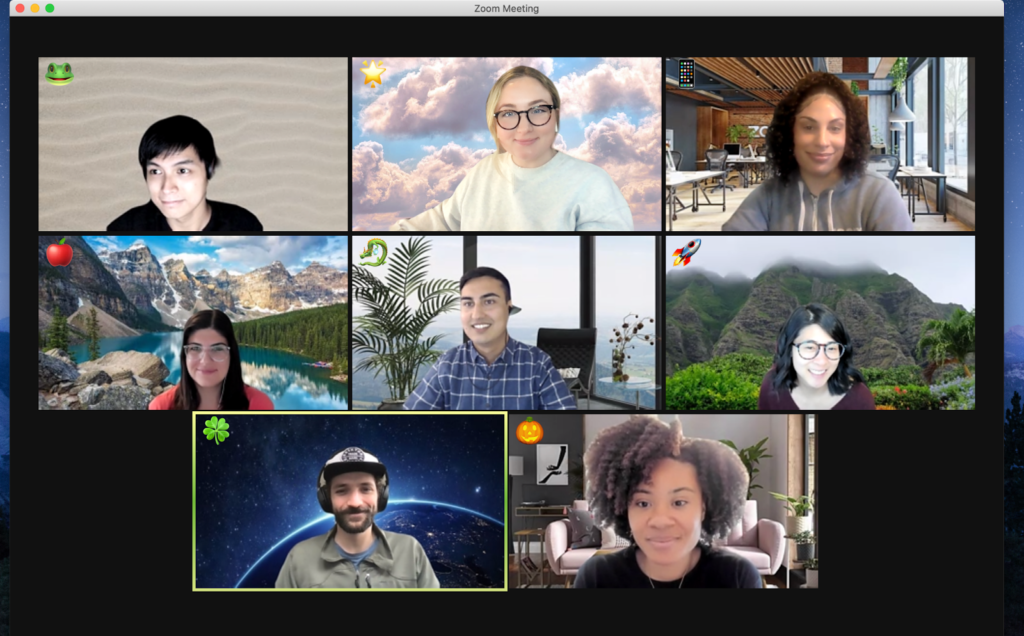
Arch Linux, Manjaro e derivados
Se você utiliza o Arch Linux, o Manjaro ou alguma distribuição baseada neles, a instalação de modo oficial é um pouco mais complicada, visto que ela necessita do terminal, mas BTW you use Arch.
O primeiro passo é realizar o download do arquivo .tar.xz através da página de downloads do Zoom. Com o arquivo baixado, abra seu terminal na pasta em que ele estiver e execute o comando a seguir:
sudo pacman -U zoom_x86_64.pkg.tar.xzColoque sua senha de usuário e confirme que você deseja realizar a instalação quando for pedido, em alguns instantes, você verá o ícone do Zoom no menu principal de sua distribuição.
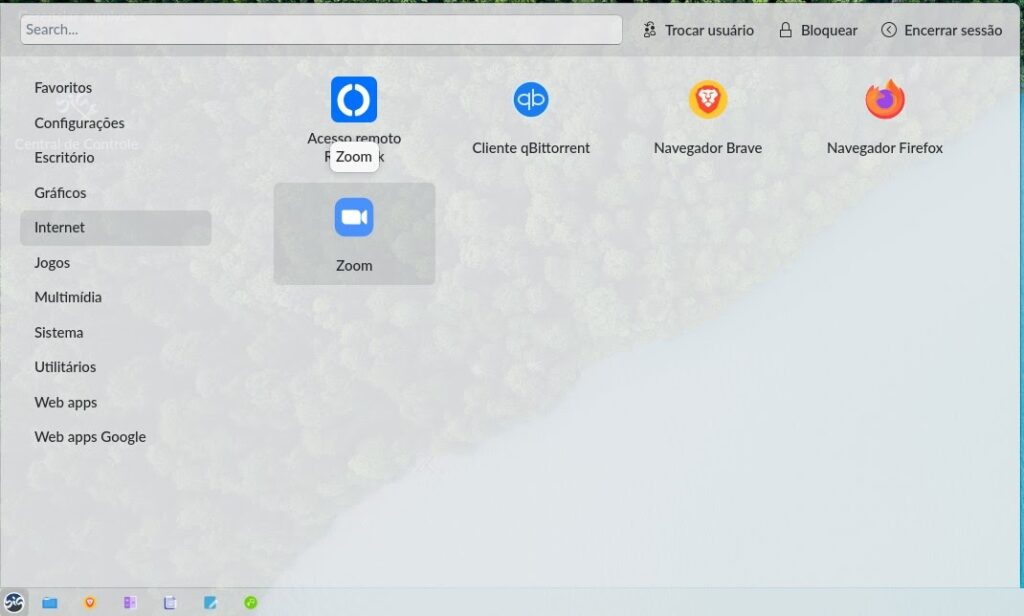
Vale dizer que você também pode usufruir do AUR para realizar a instalação do Zoom em seu sistema operacional, procurando pelo software nos repositórios comunitários.
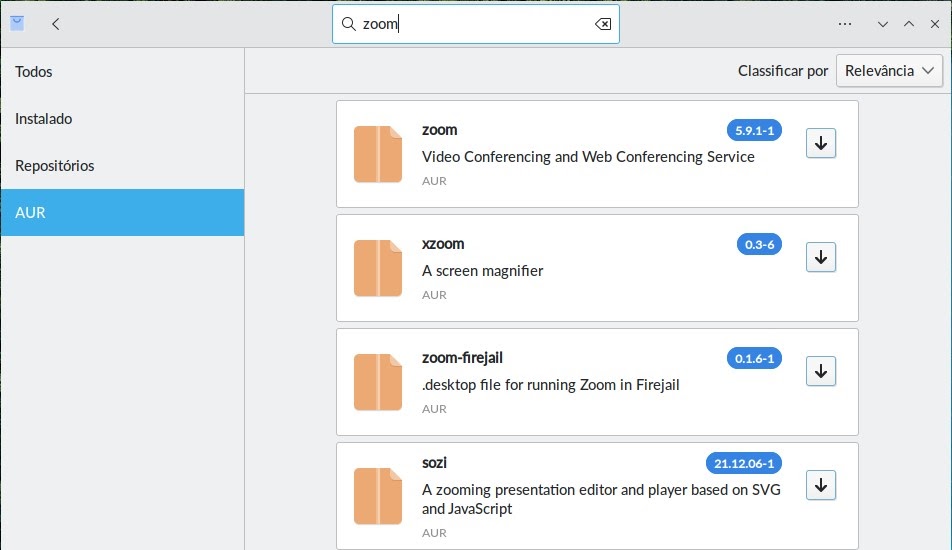
Snap e Flatpak, uma solução universal
Se o seu sistema operacional não faz parte de nenhum dos grupos citados acima ou você gosta de utilizar aplicações sandbox em sua máquina, o Zoom possui versões não oficiais em Snap e Flatpak.
Por se tratarem de versões empacotadas pela comunidade, vale dizer que a Zoom Video Communications não oferece suporte oficial a elas.
Você utiliza o Zoom? O que acha do serviço? Deixe sua opinião nos comentários e até o próximo artigo!