Hoje (22/10/2020) foi finalmente lançado o Ubuntu 20.10 Groovy Gorilla.
Esta é a versão do sistema da Canonical que contém a imagem de instalação mais pesada até o momento. Todavia, os seus 2.9GB não impressionam usuários que estão acostumados com sistemas como o Windows 10 (5.4GB), ou até mesmo uma das ISOs do OpenSUSE com seus 3.99GB.
Apesar do espaço de tempo relativamente curto de seis meses entre os lançamentos de novas versões, mais uma vez a Canonical trabalhou duro e trouxe um grande número de melhorias para esta nova versão do Ubuntu. Partindo de mudanças extremamente simples, como o novo ícone de instalação do sistema, passando por mudanças visuais e indo até a possibilidade de ativar o Active Directory durante a instalação do sistema.
O lançamento anterior foi a versão 20.04, que é uma LTS. Isso significa que as três versões seguintes (20.10, 21.04 e 21.10), embora estáveis, são voltadas a testes de novas funcionalidades, possuindo assim um período de suporte mais curto.
As Flavours do Ubuntu
Toda vez que o Ubuntu ganha uma nova versão, após algum tempo também são atualizadas todas as suas flavours.
As chamadas flavours (sabores) são versões do Ubuntu que utilizam outras interfaces gráficas, como por exemplo o KDE Plasma, XFCE, LXqt, MATE, entre outros. Normalmente a lista de aplicativos que vêm instalados por padrão no sistema também muda de uma flavour para a outra, já que cada interface gráfica contém aplicações que são melhor integradas e mais voltadas para o seu ecossistema.
Kubuntu & Ubuntu Studio
A versão 20.10 do Kubuntu conta com o KDE Plasma na versão 5.19. Embora muitos estivessem esperando que a nova versão do sistema trouxesse o Plasma 5.20, a data de congelamento das versões dos softwares que entrariam no Kubuntu aconteceu antes do lançamento do novo KDE Plasma, impossibilitando que a versão 5.20 fosse incluída.
Todavia, nada impede que o Plasma 5.20 possa ser integrado ao Kubuntu 20.10 em uma atualização futura.
Também vale ressaltar que o Ubuntu Studio está abandonando o XFCE como a sua interface gráfica padrão. A nova versão 20.10 contará com o KDE Plasma em seu lugar.
Acredito que isso seja uma forte evidência de que o Plasma tem se tornado mais leve com o passar do tempo, de forma que a diferença de desempenho entre ele e o XFCE não justifica mais deixá-lo de lado.
Devo atualizar para o Ubuntu 20.10?
É claro que a resposta para esta pergunta pode variar dependendo de qual é o seu perfil de usuário. A primeira coisa que eu sugiro que você faça antes de tomar essa decisão é conferir o quê o Ubuntu 20.10 está trazendo de novo. Isso irá lhe permitir analisar se as vantagens que virão com esta atualização são de fato importantes para você.
Há alguns anos atrás as pessoas costumavam atualizar para versões mais novas, tanto do Ubuntu quanto de outros sistemas apenas para poder utilizar as versões mais recentes dos seus softwares preferidos. Hoje em dia essa necessidade foi bastante minimizada com a chegada de tecnologias como os snaps e os flatpaks, que tornam perfeitamente possível utilizar softwares mais atualizados mesmo em versões de distros mais “antigas”.
Se após ter feito esta análise, você decidiu que quer passar a utilizar o Ubuntu 20.10, existem basicamente duas formas para fazê-lo: instalação limpa e atualização.
Instalar o Ubuntu 20.10 do zero
Se você estiver utilizando uma outra distro, ou uma versão do anterior a 20.04, recomendamos que seja feita uma instalação limpa do sistema. Dependendo do seu nível de experiência este pode ser um procedimento um tanto complicado e certamente é bastante trabalhoso.
Caso seja a sua primeira vez realizando uma instalação limpa do Ubuntu, o vídeo abaixo mostra em detalhes como realizar o procedimento. Lembre-se de fazer backup dos seus arquivos e “mão na massa”!
Como atualizar o Ubuntu 20.04 para o 20.10
Antes de iniciar o procedimento de instalação, é recomendado que você desinstale todas as extensões do GNOME que não vieram instaladas por padrão no Ubuntu. Naturalmente, a versão do GNOME Shell também é atualizada juntamente com o restante do sistema. Uma extensão compatível com o GNOME 3.36 do Ubuntu 20.04 pode não funcionar com o GNOME 3.38 que será instalado durante a atualização.
Atualize o seu sistema
Primeiro é importante nos certificarmos de que o sistema esteja completamente atualizado. Para isso, no menu de aplicativos pesquise por “Atualizador”.
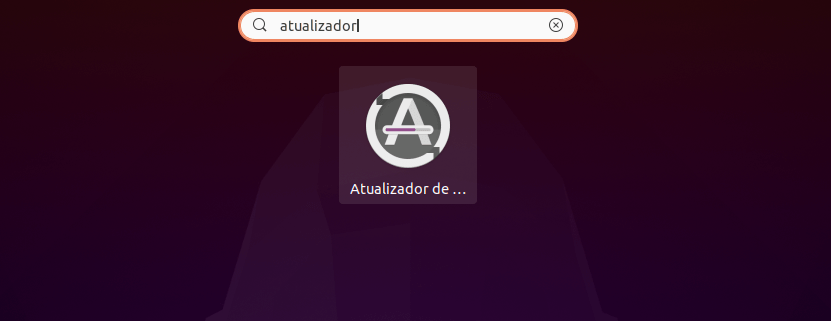
Feito isso, clique sobre o ícone do atualizador do sistema. Ao fazê-lo, o software irá automaticamente pesquisar se há atualizações disponíveis.

Se for este o caso, o atualizador irá lhe mostrar uma lista com as atualizações disponíveis. Deixe todos os itens selecionados e então clique em “Instalar agora”.
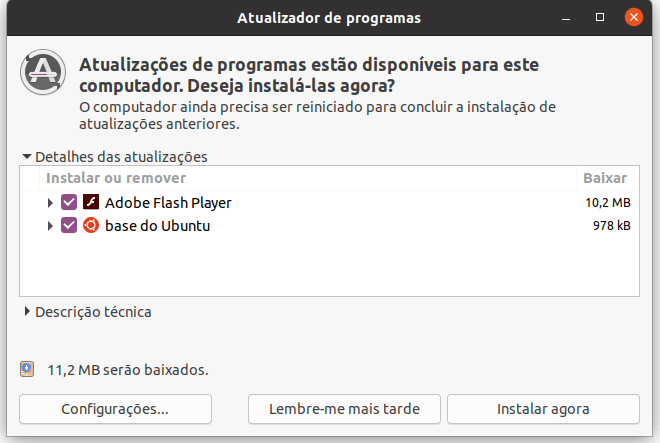
Aguarde que as atualizações sejam instaladas e então reinicie o seu Ubuntu. Caso queira, você também pode atualizar o seu sistema simplesmente rodando o comando abaixo no seu terminal.
sudo apt update && sudo apt upgrade -yConceda permissão para uma atualização de versão
Após ter reiniciado o sistema será necessário alterar uma configuração que irá permitir que o atualizador do sistema baixe e instale uma versão não LTS do Ubuntu. Para isso, no menu de aplicativos pesquise por “Programas”, e clique em “Programas e Atualizações”.
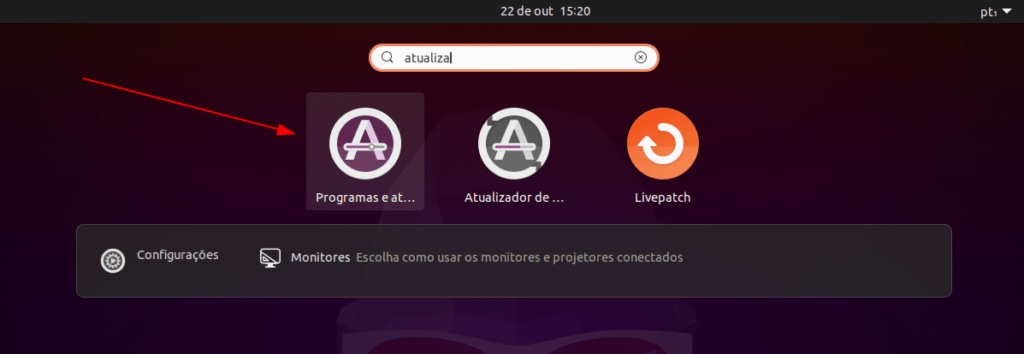
Agora acesse a aba “Atualizações” e conforme mostrado na imagem abaixo altere a última opção para “Para qualquer nova versão”.
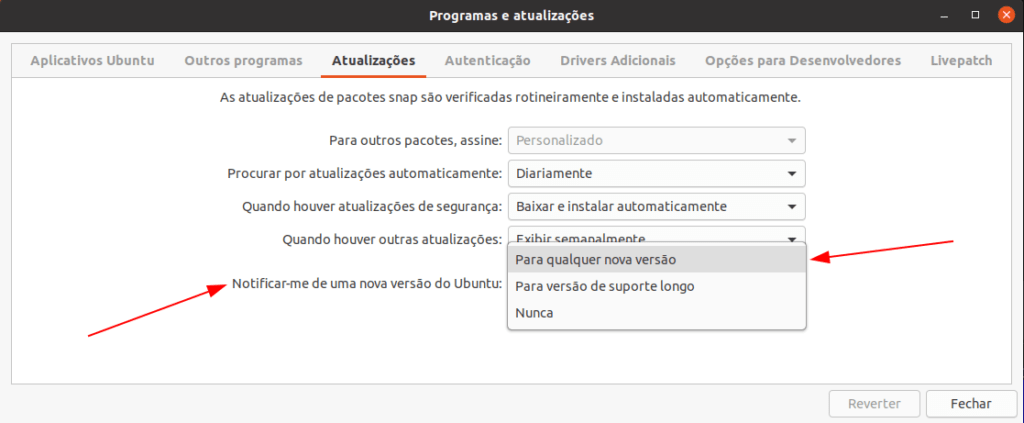
Realizando o mesmo procedimento pelo terminal
Opcionalmente, o procedimento também pode ser realizado pelo terminal. Para isso, rode o comando abaixo no seu terminal:
sudo gedit /etc/update-manager/release-upgradesNa última linha do arquivo você verá o seguinte conteúdo: “Prompt=lts”. Edite esta linha para que fique exatamente igual ao texto abaixo:
Prompt=normal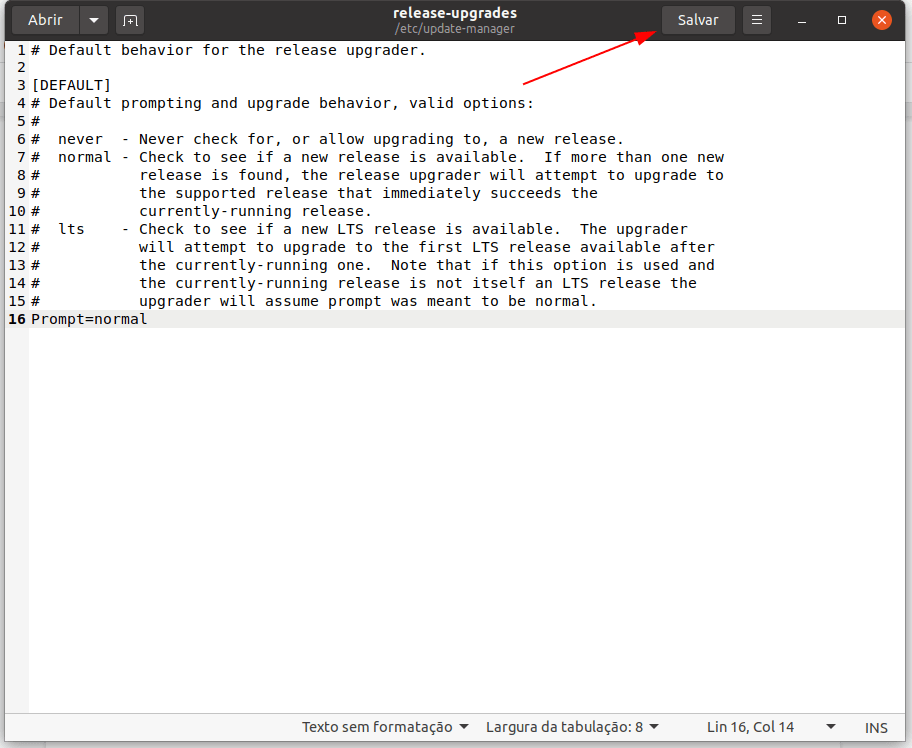
Feito isso basta clicar no botão “Salvar” localizado no cabeçalho da janela do editor de texto.
Finalmente, receba o “Gorilla” de braços abertos
Finalmente, rode o comando abaixo para iniciar o download e instalação do Ubuntu 20.10.
sudo do-release-upgrade -dConforme mostrado na imagem abaixo, o instalador irá pedir que você confirme que deseja atualizar o Ubuntu para uma nova versão, para isso simplesmente pressione “Enter”.
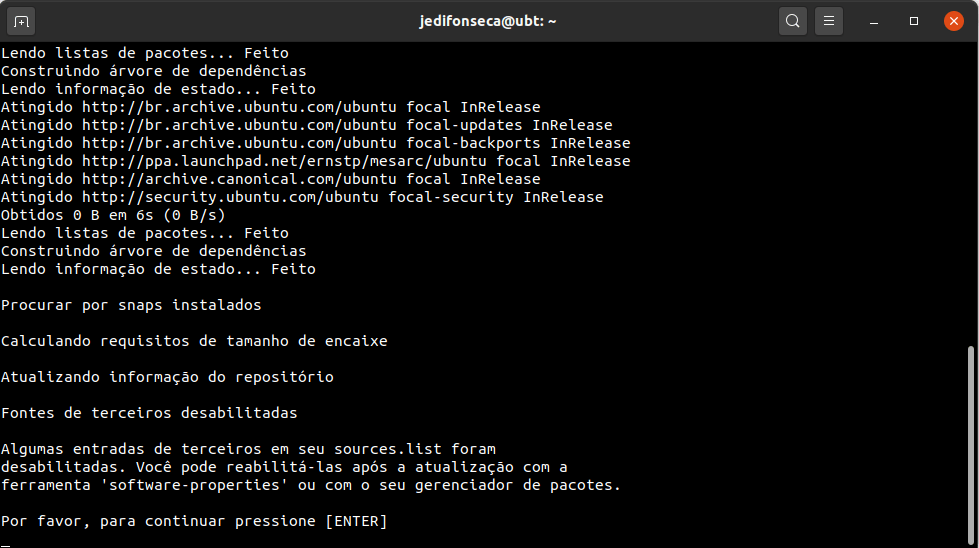
Fique atento! Durante o processo de instalação será necessário que você confirme ações relacionadas a remoções e instalações de algumas aplicações. Para isso simplesmente pressione “y” seguido por “Enter” quando for solicitado.
Uma vez que o processo esteja concluído, novamente reinicie o seu sistema.
Parabéns! Você acabou de atualizar o seu Ubuntu para a versão 20.10!
O vídeo abaixo é um excelente complemento para o conteúdo deste artigo. De uma forma detalhada e fácil de compreender, o Dio relata quais são os prós e contras que o trouxeram (ou não) de volta para o Ubuntu nesta nova versão.
O quê você achou do novo Ubuntu 20.10? Pretende utilizá-lo como o seu sistema operacional padrão? Conte mais nos comentários abaixo!
Isso é tudo pessoal! 😉




