Quem tem familiaridade com Linux, sabe que na plataforma existem muitos aplicativos. Só no Flathub, são mais de 2,6 mil, some a isso a Snap Store e os repositórios das distros, o resultado é ainda maior. Mas ainda assim, podemos precisar de alguma aplicação ou querer um jogo que só existe para Windows no Linux.
Nesses casos, temos basicamente três opções: fazer dual boot entre os sistemas operacionais, garantindo a máxima compatibilidade, mas é um procedimento mais lento e improdutivo; utilizar uma máquina virtual do Windows no Linux, o que não costuma apresentar bom desempenho em jogos e aplicativos pesados; ou uma camada de compatibilidade como o Wine, uma solução prática e geralmente, com bom desempenho.
O Wine funciona traduzindo instruções do Windows para Linux, entretanto ele não traz uma interface gráfica que facilita seu uso no dia a dia. Se Wine é vinho, Bottles é a garrafa para entregá-lo a você; ele permite instalar e utilizar aplicações do Windows no Linux de maneira muito simples.
Instalando o Bottles
Esta é uma aplicação muito fácil, da instalação ao uso. Provavelmente o Bottles está disponível na loja de aplicativos da sua distro, porém, a versão mais recomendada pelos próprios desenvolvedores é a do Flathub. Pelo Flathub, basta clicar em Instalar, aguardar um momento e o programa estará instalado e presente no menu do sistema. Se sua distro ainda não é compatível com Flatpak, confira nosso tutorial.

Como utilizar aplicativos do Windows no Linux pelo Bottles
Note que existem duas abas no Bottles, em Biblioteca, encontramos os aplicativos do Windows que você instalou; em Bottles, fazemos a instalação de algum programa.

Clicando em Criar nova garrafa, começamos a configurar a aplicação escolhendo um nome, se é um aplicativo ou jogo, ou configurar manualmente com o perfil Customizado. Se optarmos por personalizar, conseguimos escolher entre versões do Wine, incluindo opções criadas pela comunidade. Certas edições podem trazer melhor desempenho em algumas aplicações.
As outras opções de customização são:
- Arquitetura: alguns aplicativos antigos podem ser 32 bit, mas o recomendado é, sempre que possível,utilizar 64-bit;
- Configuração: caso queira rodar um programa utilizando um arquivo de configurações que você fez ou baixou pela internet;
- Diretório da Garrafa: se não quiser que o aplicativo seja instalado na pasta padrão do Bottles, escolha a pasta que você preferir.
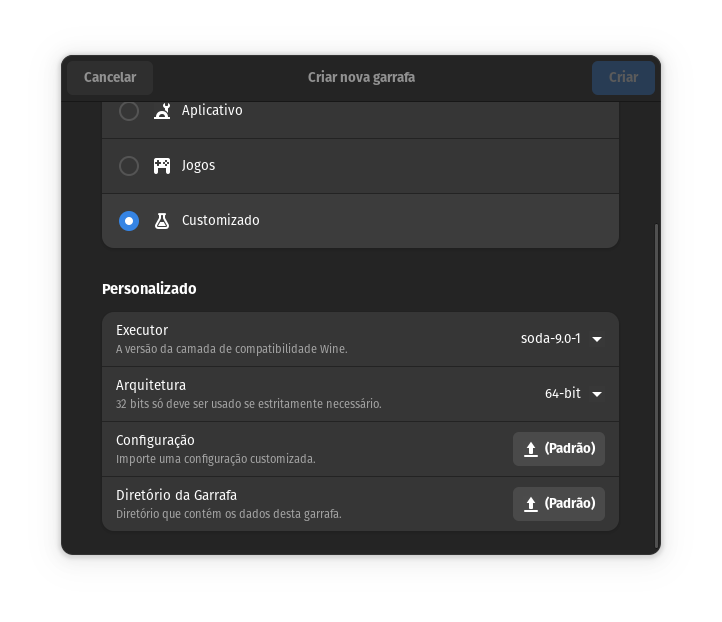
Após escolher um nome, e um perfil de instalação, clique em Criar. Aguarde alguns momentos enquanto sua “garrafa” é preparada.

Agora que a garrafa foi criada, ela se encontra na aba “Bottles”, pois você ainda não instalou o software dentro dela. Dê um clique sobre ela, aqui, em Iniciar executável, você seleciona algum instalador que você baixou e segue a instalação como se fosse no Windows.
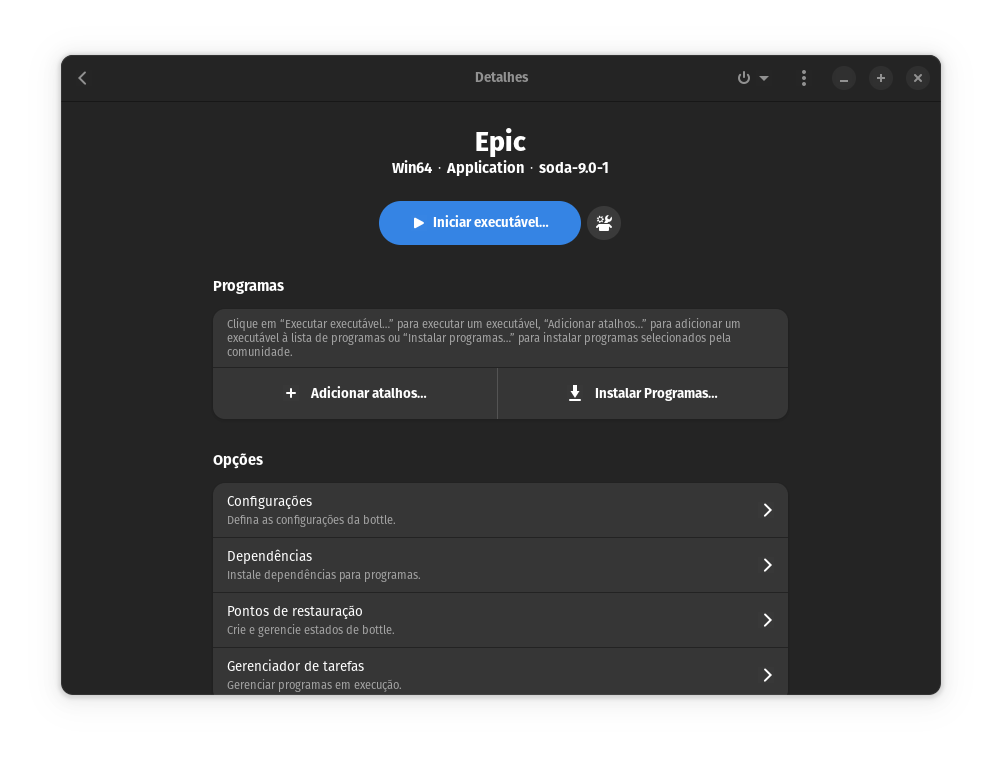
Em Instalar Programas, temos uma lista de softwares para baixar e instalar diretamente, sem precisar do instalador. Ao lado de cada uma delas, tem uma marcação que vai de Bronze até Platinum; quanto maior, melhor é a compatibilidade do aplicativo. Para instalar, basta clicar na seta para baixo e proceder como se estivesse no Windows.

Após instalar o aplicativo, ele ainda não se encontra na Biblioteca. Vá em Bottles, clique sobre a garrafa e se quiser já o utilizar, pressione o ícone de “Play” ao lado do nome do software. Para adicionar à biblioteca, clique sobre os três pontos e selecione a opção correspondente, sendo também possível adicionar um ícone à área de trabalho, se a funcionalidade estiver habilitada em seu sistema, e ao Steam. Em algumas dessas opções, o aplicativo pode acusar não ter permissões, para resolver isso, você pode utilizar o Flatseal.
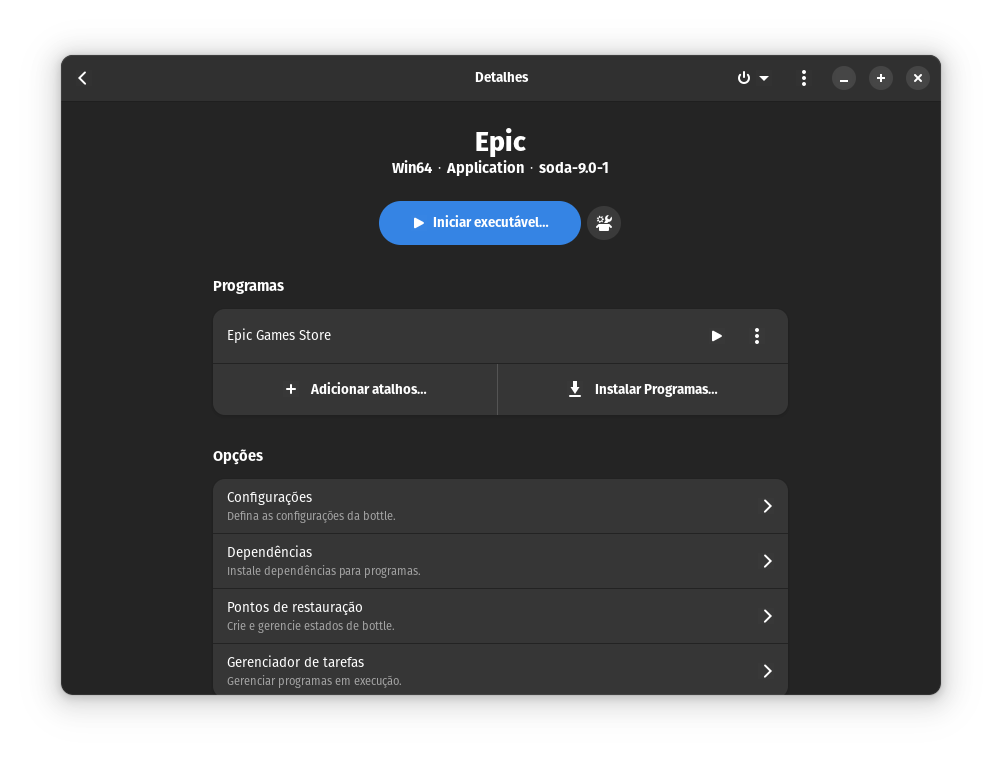
Configurando o Bottles
Uma das características mais estimadas do Bottles, é a possibilidade de escolher entre diversas configurações para cada aplicativo. Para baixar mais versões do Wine, clique no menu sanduíche no canto superior direito > Preferências. Na aba Executores, você encontra dezenas de opções para fazer o download. Em Componentes DLL, podemos baixar algum DLL que eventualmente um aplicativo pode precisar.
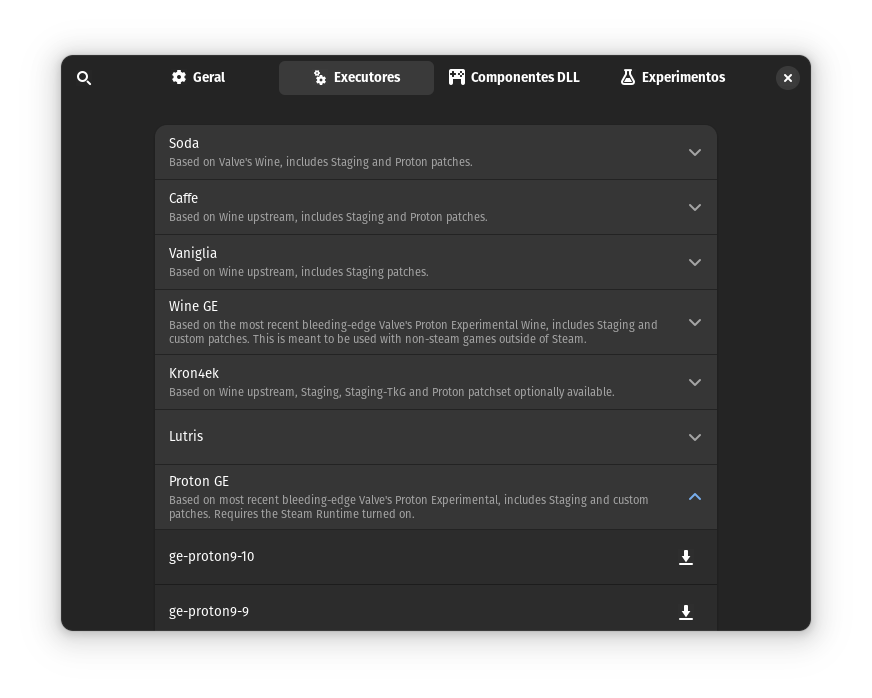
Voltando à página principal, em Bottles, abrindo uma garrafa que criamos, temos diversas ferramentas. Podemos criar pontos de restauração, além de instalar dependências, como pacotes de fontes, arquivos DLL, Microsoft Visual C++, entre outros.
Em Configurações, conseguimos escolher entre as versões do Wine que temos instaladas, temos alguns ajustes úteis especialmente para jogos, como habilitar o Fidelity FX Super Resolution, efeitos de pós-processamento, Gamescope, permitir a captura de tela, entre outros. Também podemos escolher para qual versão do Windows o aplicativo foi feito, escolher algum DLL, e muito mais.
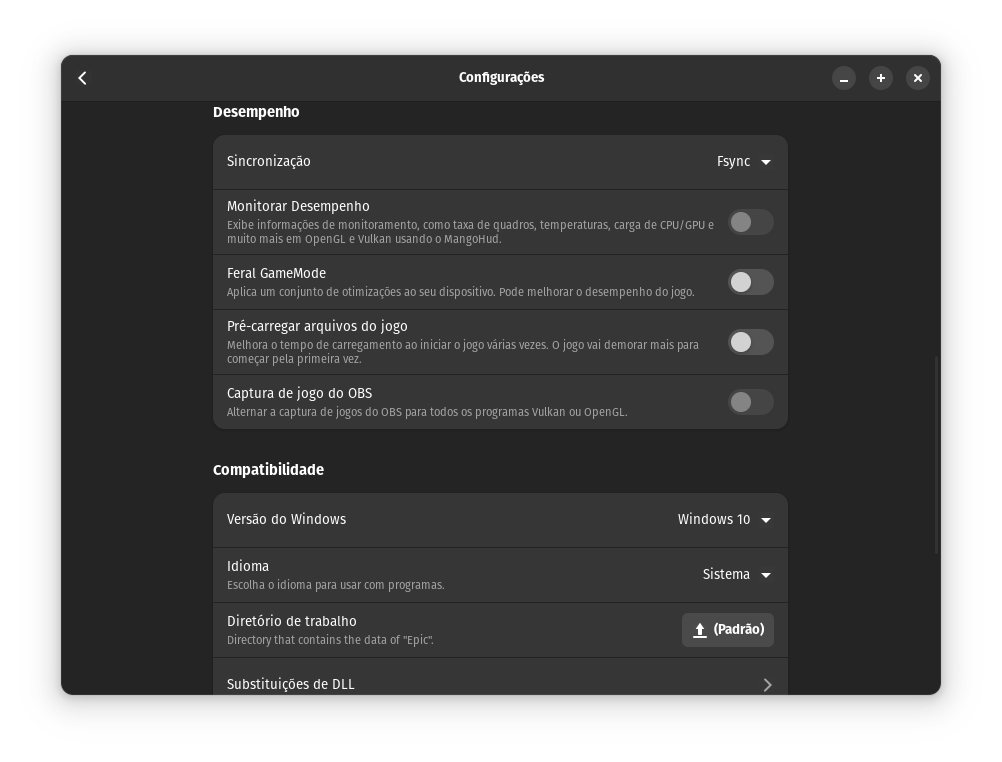
Utilizar configurações padrão do Bottles deve ser o bastante para rodar a maioria dos aplicativos; se você não está tendo nenhum problema para rodar o software, alterar as configurações será útil somente para aprendizado ou para testar alguma forma de otimizar o desempenho.
Se tudo o que você quer é rodar seus jogos da Epic Games, GOG ou Amazon, existe uma aplicação mais simples do que o Bottles para solucionar seu problema. Conheça o Heroic Games Launcher.



