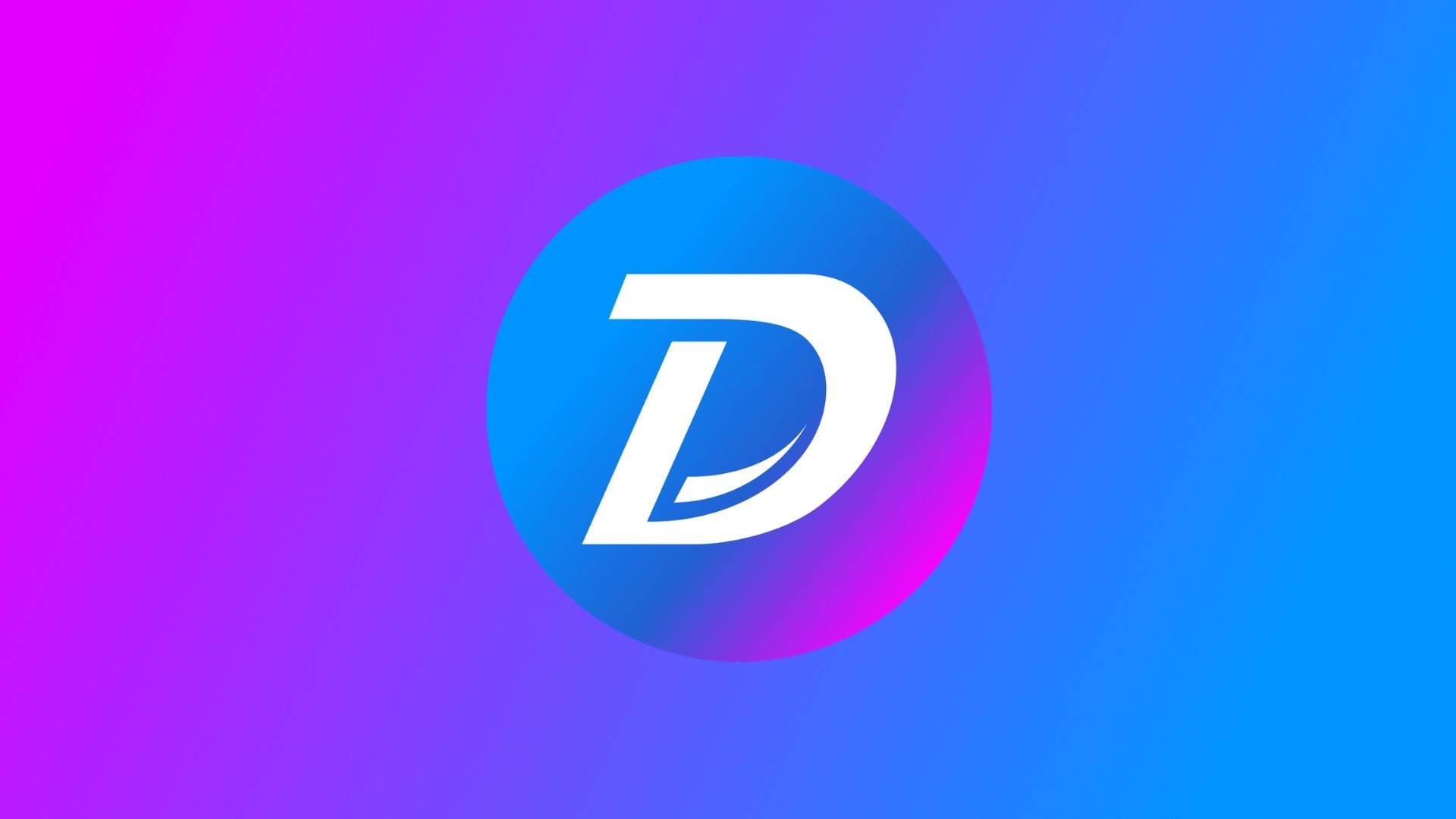Boas, com o lançamento do Ubuntu 12.04 Precise Pangolin, tivemos algumas novidades interessantes.
Mas, algumas coisas não mudaram.
Foi o caso do Ambiente Gráfico Padrão do Ubuntu, que é o Unity.
Muita tinta já correu por todo o lado em relação a ele. As opiniões divergem e o descontentamento de muitos é misturado com a alegria de outros tantos.
Mas algo todos estão de comum acordo, o “peso” avultado deste Ambiente Gráfico!
O Unity é um guloso de recursos. No meu caso, consome cerca de 400 a 600 MB sem nenhum programa aberto!!
Quando abro o Google Chrome (outro guloso!) e o Tansmission chega aos incríveis 800 a 900 MB!!
É evidente que isto depende do Hardware de cada um.
OBJECTIVO DO ARTIGO
Começo por dizer como nota importante, que este artigo é aquilo que se define como Artigo de Opinião Pessoal.
Neste artigo, vou tentar deixar aqui o registo da minha tentativa pessoal de reduzir os recursos consumidos pelo o Unity no meu PC.
Tendo como exemplo um Desktop PC HP Pavilion com Processador Intel Dual-Core a 2,8 MGHZ com 2 GB de RAM e uma Placa Gráfica ATI X1600 com 512 MB.
Sim, eu uso o Unity!!
É evidente que tive uma referência encontrada pela Internet como base para este artigo e deixarei a mesma no final para consulta de todos.
Devo acrescentar que experimentei todas as dicas aqui deixadas, excepto duas, as quais indicarei no artigo e que tenho o meu Ubuntu 12.04 de 32 Bits a funcionar sem problemas!
Assim como farei referência a uma dica que o autor do artigo original não utilizou, mas que eu sim.
Embora esta nova versão do Ubuntu 12.04 seja um pouco mais leve e rápida que as anteriores, é sempre bom optimizá-la ao máximo, caso seja possível.
Olhando com atenção para o que cada processo consome, com a ajuda de, por exemplo o programa Monitor de Sistema, consegue-se identificar os focos de consumo e através desse processo foi criada uma pequena lista de tarefas que se podem realizar para optimizá-lo.
Em primeiro lugar, devemos considerar que, quanto menos coisas tivermos instaladas, melhor, caso depois de verem este guia saibam de mais processos que se possam reduzir, ou mesmo eliminar, não deixem de compartilhar.
Como referi mais acima, a “máquina” que temos, tem um papel importante neste assunto. E dependerá caso a caso, consoante o hardware disponível.
Assim, os resultados conseguidos seguindo este guia vão certamente ser diferentes para cada utilizador.
Deixo também como conselho que, enquanto forem lendo o artigo, abram o Monitor de Sistema e vão observando cada processo aqui referido e o seu peso no vosso sistema.
Com o Google Chrome, Transmission e o Monitor de Sistema abertos
ANTES – DEPOIS
Sem nenhum programa aberto
DEPOIS – LOGO A SEGUIR AO ARRANQUE
Como podem ver pelas imagens acima, no arranque tive um ganho de consumo na ordem dos 200 MB.
Infelizmente não disponho de nenhuma imagem do sistema no arranque antes das alterações.
Mas, no caso das primeiras imagens, podem ver que tive um ganho no consumo na ordem dos 250 MB e com os mesmos três programas abertos!
Mas passemos ao importante.
ACÇÕES REALIZADAS
Eliminar unity-music-daemon
Este processo “arranca” as Lens de Música do Unity. No meu PC, este processo/recurso consumia cerca de 12 MB.
É evidente que podia não o ter desinstalado, mas no meu caso uso o GMusicbrowser e o Guaydeque para procurar e ouvir as minhas músicas. Por isso, dependerá do gosto de cada utilizador, abdicar deste recurso ou não.
Caso decidam eliminá-lo, corram este comando no terminal:
sudo apt-get remove unity-lens-musicSe mais tarde o quiserem recuperar, instalem-no de novo:
sudo apt-get install unity-lens-musicELIMINAR O UNITY-LENS-VIDEO
No artigo original, o autor não removeu esta lens, porque a usava, gostava e, como tal manteve-a no seu sistema.
Eu por outro lado, não.
A exemplo do unity-music-daemon, este processo “arranca” as lens de vídeo do Unity.Verifiquem no vosso PC, utilizando o Monitor de Sistema e vejam quanto é que este processo consome na vossa máquina.
É evidente que podia não o ter desinstalado, mas no meu caso uso o Google Chrome, o Firefox e, no caso particular dos vídeos doYouTube, o Explorador YouTube que vem com o SMPlayer para procurar, ver e ouvir os meus vídeos. Por isso, dependerá do gosto de cada utilizador, abdicar deste recurso ou não.
Caso decidam eliminá-lo, corram este comando no terminal:
sudo apt-get remove unity-lens-videoe outro pacote que se torna desnecessário:
sudo apt-get remove unity-scope-video-remoteSe mais tarde o quiserem recuperar, instalem-no de novo:
sudo apt-get install unity-lens-videosudo apt-get install unity-scope-video-remoteELIMINAR O SCOPE DAS LOJAS DE MÚSICA ONLINE
Para as lens do Unity poderem funcionar, necessitam de um Scope, que são pequenas aplicações que efectivamente elas, efectuam as buscas. A lens de música do Ubuntu utiliza um scope para efectuar as buscas também nas lojas de música da Internet com as quais o Ubuntu tem integração.
Irá, como anteriormente, depender se o utilizador usa ou precisa deste serviço.
No meu caso, não utilizo, por isso só está a consumir recursos. Ainda para mais, tendo em conta que de vez em quando usa um processo chamado unity-scope-musicstores.
Para eliminá-lo, utilizem este comando:
sudo apt-get autoremove unity-scope-musicstorescaso não o elimine:
sudo apt-get remove unity-scope-musicstoresELIMINAR O UBUNTU ONE SYNC DAEMON
O Ubuntu One é o sistema utilizado pelo Ubuntu para que os utilizadores possam armazenar informação na Nuvem, temos todos à nossa disposição 5 GB gratuitos.
Se vocês, tal como eu, não usam este serviço, será melhor eliminar tudo o que se relacione com ele.
O processo Ubuntu One Sync Daemon é, como o nome indica, um “demónio” que vigia o estado de sincronização entre o nosso PC e o Ubuntu One, este processo arranca automaticamente e consumia na minha máquina cerca de 18 a 20 MB de RAM.
Para removê-lo:
sudo apt-get remove ubuntuone-clientELIMINAR O PROCESSO BLUETOOTH-APPLET
Algo bom no Ubuntu é o facto de ter suporte por defeito (default) para bluetooth e para impressão, o que faz com que muitos dispositivos funcionem bastando para tal, apenas conectá-los, sem que tenhamos instalar qualquer driver.
Se não vamos, para já utilizar, quer o bluetooth, quer a impressora o melhor não é desinstalá-los!
Vamos sim, encontrar uma forma de que os seus processos não sejam executados a não ser que precisemos deles.
O bluetooth-applet deve ser um processo que se executa em espera até que detecte a ligação de algum dispositivo de bluetooth ao PC para então mostrar o seu indicador no painel superior.
Um truque para que não se execute é mudar o nome do seu executável.
O processo bluetooth-applet executa-se automaticamente e, na minha máquina consumia cerca de 3 MB.
Embora seja pouco, se não se necessita dele, então é menos “peso” no consumo.
Para mudar o nome do seu executável:
sudo mv /usr/bin/bluetooth-applet /usr/bin/bluetooth-applet-oldSe e quando o quiserem de volta:
sudo mv /usr/bin/bluetooth-applet-old /usr/bin/bluetooth-appletELIMINAR O PROCESSO INDICATOR-PRINTERS-SERVICE
Como no ponto anterior, este processo está relacionado com a impressora, é um indicador para o painel superior. Torna-se visível ao conectar uma impressora para permitir o acesso à configuração da mesma.
Caso não usem impressora, como eu, não necessitam deste applet.
Para que este processo não seja executado, vamos, como no ponto anterior, mudar o nome do seu executável.
Digitamos:
sudo mv /usr/lib/indicator-printers/indicator-printers-service /usr/lib/indicator-printers/indicator-printers-service-oldSe e quando o quiserem de volta:
sudo mv /usr/lib/indicator-printers/indicator-printers-service-old /usr/lib/indicator-printers/indicator-printers-serviceELIMINAR DEJA-DUP-MONITOR
Este processo tem um “peso” ridículo! Consome, na minha máquina, cerca de 600 KB!
O processo deja-dup-monitor executa-se automaticamente e parece estar relacionado com a ferramenta para realizar backupsautomáticos chamada deja-dup.
Como não uso esta ferramenta, removi-a totalmente.
Para tal:
sudo apt-get remove deja-dupELIMINAR O DEMÓNIO DE GNOME ONLINE ACCOUNTS
Este pacote vem instalado por defeito no Ubuntu e mesmo quando não temos nenhuma aplicação relacionada a correr, o processo corre sem que nada o justifique.
Gnome Online Accounts é uma via incorporada no Gnome 3 para armazenar serviços na nuvem onde temos documentos, correio electrónico, etc. É uma boa funcionalidade, mas a grande maioria de nós, não a utiliza.
O processo tem o nome de goa-daemon e consunmia, no meu PC, cerca de 2MB.
Como não utilizo o serviço, removi-o totalmente.
Para tal:
sudo apt-get autoremove gnome-online-accountsELIMINAR O SERVIÇO ONE CONF SERVICE
Eliminado este processo, iremos reduzir cerca de 13 a 15 MB deRAM Este processo não está sempre a correr, às vezes
dispara. OneConf é um mecanismo para obter informação sobre o nosso software instalado, para ser utilizado no Ubuntu One e assim sincronizar essas aplicações entre vários PC’s que utilizem. Outra boa funcionalidade do Centro de Software no Ubuntu que permite que uma vez que instalem aplicações num PC podem sincronizá-las com outros PC’s e também instalá-las neles.
Como não utilizo o serviço, desabilitei-o.
Removendo o pacote oneconf seriamos capazes de removê-lo completamente, mas se eliminarmos o pacote oneconf iríamos também eliminar o Centro de Software, por isso é melhor renomear o seu executável.
Para tal:
sudo mv /usr/share/oneconf/oneconf-service /usr/share/oneconf/oneconf-service-oldSe e quando o quiserem de volta:
sudo mv /usr/share/oneconf/oneconf-service-old /usr/share/oneconf/oneconf-serviceELIMINAR A PROCURA DE ACTUALIZAÇÕES AUTOMÁTICAS
Por defeito, o sistema faz a procura por actualizações de software que existam nos repositórios de forma automática, mas para que isto ocorra corre em “background” um processo chamado aptd, o qual, na minha máquina registava consumos na ordem dos 35 MB. Por isso, para que este processo não seja executado, podemos dar, de forma simples, indicação ao sistema para que não faça a procura por actualizações automaticamente.
Em vez disso, faremos nós essa verificação de forma manual.
Para desabilitar as actualizações automáticas:
1- Vamos ao Gestor de Actualizações >> Definições, depois na janela que se abre, clicamos na aba Actualizações
2 – No campo Verificar Automaticamente por actualizações escolhem a opção Nunca
3 – Encerram as janelas e reiniciam o PC.
SUBSTITUIR O SOFTWARE CENTER PELO SYNAPTIC
Começo por dizer, que esta foi uma das duas dicas que ainda não segui.
Não porque seja perigosa ou algo do género!!
Mas apenas porque no Centro de Software posso ver informações detalhadas dos programas e saber das novidades de software.
Algo que não posso fazer com o Synaptic.
Mas tenho-o instalado e é o programa que utilizo para a instalação de todos os programas no Ubuntu pela sua fiabilidade e capacidades para ajudar os utilizadores a resolver problemas.
Ficará, como em todas as outras dicas, à opinião de cada utilizador decidir o que fazer.
Para um utilizador novo, será, quem sabe mais fácil e intuitivo instalar programas através do Centro de Software do Ubuntu.
Mas, na minha opinião, depois de algum tempo de utilização frequente do meu Ubuntu, sem dúvida que o Synaptic é a melhor opção para a instalação e remoção de programas!
Há que referir também, que o Centro de Software apresenta alguns problemas.
Nomeadamente na lentidão (embora melhorado nesta versão), na incapacidade de resolver problemas de dependências e na recusa da instalação de certos programas argumentando falta de fiabilidade nos mesmos.
Como exemplo, este para instalar programas utiliza em “background” o processo já acima mencionado aptd.
O que sucede é que, depois de instalar um programa e encerrá-lo, verifiquei também na minha máquina, que deixa o processo aptd (30 MB) a correr e junta a este um processo de nome software-center-update que mesmo depois de encerrado o Centro de Software, estavam a consumir (no meu PC) cerca de 67 MB!!
A solução para este problema, será ficarmos apenas com o Synaptic. Para eliminarmos o Centro de Software do Ubuntu e instalar oSynaptic no seu lugar, executamos este comando:
sudo apt-get autoremove software-center && sudo apt-get install synapticNota: Ao desinstalar o Centro de Software também vão ter necessidade de utilizar um outro programa/ferramenta para instalar manualmente os pacotes .deb que tenham nos vossos PC’s, que normalmente instalamos com o Centro de Software (fazendo dois cliques sobre eles).
Para tal, devem instalar o programa Gdebi que aconselho e utilizo.
Executando este comando:
sudo apt-get install gdebiDESABILITAR O SERVIÇO DE IMPRESSÃO E DE BLUETOOTH DO SISTEMA OPERATIVO
Se não têm impressora, não desinstalem os drivers nem o serviço, como tal, simplesmente indiquem ao sistema que não arranque o serviço cups (serviço de impressão).
Utilizando o comando sudo update-rc.d -f cups remove, termina o processo durante a sessão, mas ao reiniciarmos o PC o serviço volta a ser executado e a estar presente consumindo recursos.
A solução passa por desactivar estes serviços quando o sistema arranca. Para isso, editamos o ficheiro /etc/rc.local e acrescentamos duas (2) linhas antes da que tem de ser sempre a última do ficheiro, a exit 0.
Este ficheiro é lido e, caso tenha algum ou alguns comandos, executa-os ao iniciar o sistema. A solução é então:
Antes da linha exit 0, adicionem estas linhas:
CÓDIGO: SELECIONAR TODOS
service cups stop
service bluetooth stop
Para conseguirmos editar este ficheiro e fazer as alterações referidas, temos que abrir o terminal e executar este comando:
sudo gedit /etc/rc.localELIMINAR O PROCESSO APTD
Acrescento que não realizei esta dica, pois não desinstalei o Centro de Software, como referido acima.
Ora o Centro de Software depende deste processo, por isso, só devem seguir esta dica caso tenham desinstalado o Centro de Software!
Este guloso processo executa-se automaticamente quando quer, consume cerca de 30 MB e ao que parece é muito últil porque tanto o Centro de Software, como o Gestor de Actualizações o usam.
Se desinstalaram o Centro de Software, poderão descartar este serviço, visto que tanto o Synaptic, com o Gestor de Actualizaçõesnão necessita dele.
Pelo menos o Synaptic consegue instalar bem os programas e, até agora, o Gestor de Actualizações parece funcionar bem. Mas não sei se está a fazer as actualizações convenientemente, visto que não aparece nenhuma quando o faço e eu acredito que sim!!
Como tal, por vossa conta e risco experimentem eliminar o aptd, mas o melhor é proceder como em dicas anteriores e simplesmente mudar o nome (conselho do autor do artigo original).
Se alguma coisa correr mal, através do comando inverso, poderão recuperar o processo facilmente.
Para tal:
sudo mv /usr/sbin/aptd /usr/sbin/aptd-oldSe e quando o quiserem de volta:
sudo mv /usr/sbin/aptd-old /usr/sbin/aptdNota: Neste caso não existe a certeza absoluta que ao eliminar o aptd não existiram problemas em instalar e actualizar software, mas segundo o autor do artigo original, até à data estava tudo a funcionar bem.
Como foi referido acima, se tiverem algum problema, basta executarem o comando inverso e reiniciar o PC.
OUTROS PROCESSOS QUE SE EXECUTAM QUE PODEMOS VIVER SEM ELES:
Modem Manager (2.7 MB):
sudo mv /usr/sbin/modem-manager /usr/sbin/modem-manager-oldSe e quando o quiserem de volta:
sudo mv /usr/sbin/modem-manager-old /usr/sbin/modem-managerUpdate Notifier (3 MB):
sudo mv /usr/bin/update-notifier /usr/bin/update-notifier-oldSe e quando o quiserem de volta:
sudo mv /usr/bin/update-notifier-old /usr/bin/update-notifierNão esquecer que, depois de fazerem uma ou várias alterações, só depois de reiniciarem o vosso PC é que as alterações produzirão efeito.
REFERÊNCIA
NOTA FINAL
O que este artigo tentou demonstrar foi, que o mais importante será sempre instalar e utilizar aquilo que necessitamos e que às vezes instalamos programas que trazem por detrás deles uma quantidade de coisas que não sabemos.
Assim, tudo o que considerem que está a mais nos vossos PC’s, simplesmente eliminem-no e o vosso sistema será bem mais rápido.
Espero que estes conselhos vos tenham servido como ajuda a tornarem o vosso sistema mais rápido e fluído.
Qualquer dúvida, problema verificado e outras dicas, “postem” aqui.