Quem já usou Windows 11 deve conhecer o gerenciamento avançado de janelas diretamente pelo botão de maximizar, encaixando tudo em diversos layouts com poucos cliques. Mas e no Linux? Será que precisamos abrir mão dessa praticidade? Claro que não! Se você usa o GNOME, a extensão Tiling Shell é a solução perfeita para organizar suas janelas como um mestre do Tetris digital.
Vamos explorar como instalar, configurar e dominar essa ferramenta, transformando seu desktop em um paraíso de produtividade (ou pelo menos em algo menos caótico).
Qual o diferencial do Tiling Shell?
O GNOME já oferece um sistema básico de tiling: pressionar Super + setas encaixa a janela atual em metade da tela, um quarto ou em modo tela cheia. Você também pode arrastar as janelas para os cantos com o mouse. Funciona, mas é limitado — e quem nunca quis dividir a tela em três, quatro áreas verticais ou até mais áreas organizadas em formatos diversos? É aí que o Tiling Shell brilha.
Com ele, é possível criar layouts personalizados, redimensionar janelas com poucos cliques e até simular o Snap Assist do Windows. Tudo isso sem precisar abandonar o GNOME por um tiling window manager complexo.
Instalando a Extensão
Antes de começar a organizar janelas como um arquiteto digital, precisamos instalar a extensão. Basicamente, há duas maneiras simples de fazer isso.
A primeira opção é pelo site oficial das GNOME Extensions. Basta acessar extensions.gnome.org, buscar por Tiling Shell e clicar em instalar. Vale lembrar que, para isso, é necessário ter a extensão do navegador GNOME Shell Integration instalada — um pequeno passo para quem busca um grande salto em produtividade.
Se preferir evitar o navegador, o Gerenciador de Extensões (já incluso na maioria das distribuições) permite instalar a extensão diretamente. Basta abrir o aplicativo, navegar até a seção de buscas, digitar Tiling Shell e clicar em instalar. Em segundos, um novo ícone aparecerá na barra superior, sinalizando que a “mágica” está pronta para começar.
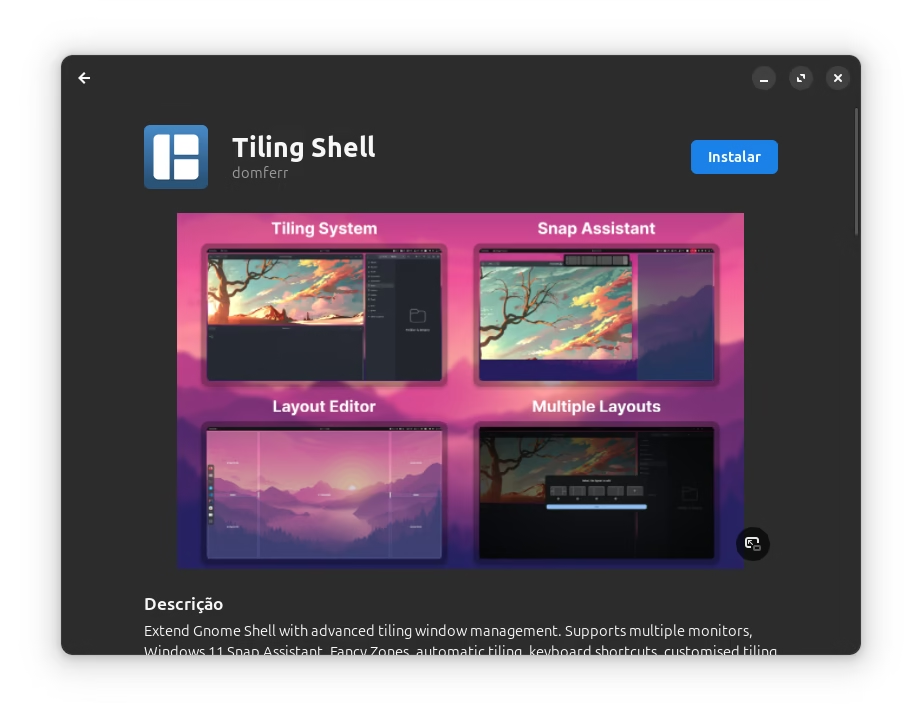
Layouts pré-definidos
Assim que ativado, o Tiling Shell já oferece alguns layouts prontos para uso imediato. Clicando no ícone da barra do sistema, é possível selecionar desde divisões simples (50% para cada lado) até arranjos mais complexos, como três janelas dispostas em tamanhos diferentes.

Para testar, basta abrir algumas janelas e usar os atalhos padrão (Super + setas) para encaixá-las nos espaços disponíveis. Se o layout padrão não for suficiente — e eventualmente não será —, a verdadeira diversão começa ao criar esquemas personalizados.
Criando layouts sob medida
A beleza do Tiling Shell está na flexibilidade. Clicando em New Layout, um editor visual se abre, permitindo dividir a tela de maneira intuitiva. Um clique esquerdo divide uma área horizontalmente, enquanto Ctrl + clique esquerdo cria uma divisão vertical.
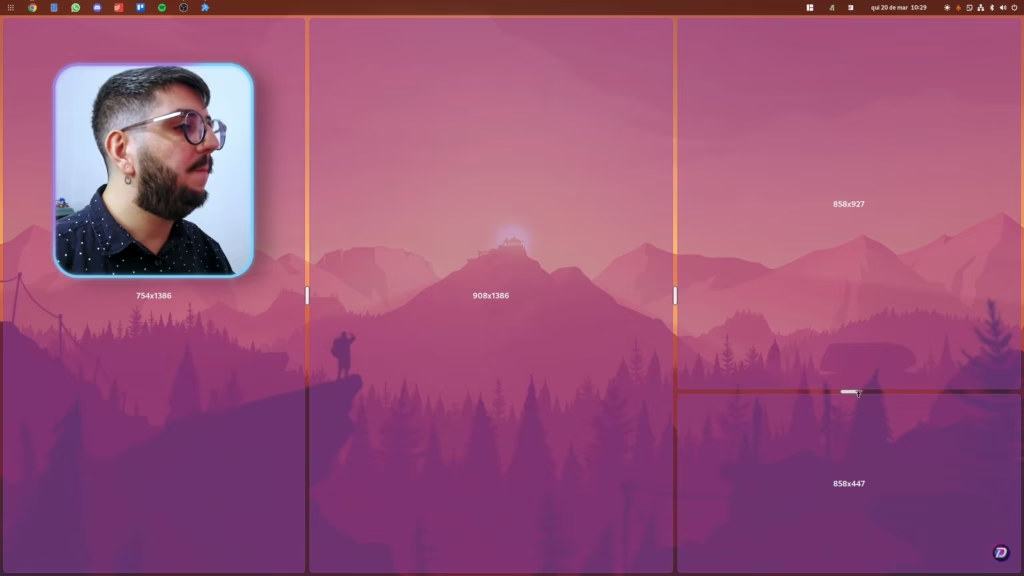
Quer uma janela grande à esquerda e duas menores empilhadas à direita? Basta alguns cliques. Prefere uma grade simétrica cheia de janelas para sua TV 4K de 50 polegadas? Também é possível. E se algo der errado, um clique direito remove a divisão indesejada. Após ajustar tudo, um nome criativo e um clique em Salvar garantem que o layout estará disponível para uso futuro.
Um toque de Windows
Quem já usou Windows conhece o Snap Assist — aquela ajudinha que aparece ao arrastar uma janela, sugerindo onde encaixá-la. Com o Tiling Shell, essa funcionalidade chega ao GNOME.
Nas configurações da extensão, basta ativar o Snap Assistant em Settings > Behavior. A partir daí, ao arrastar uma janela, uma pré-visualização dos layouts disponíveis surge, permitindo soltá-la exatamente onde desejar.
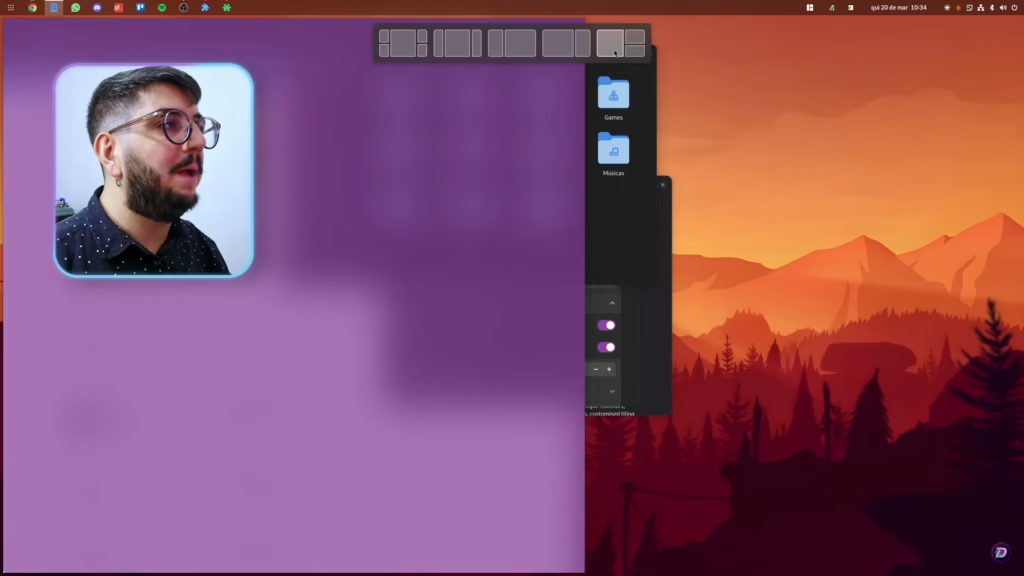
Ajustando a estética
Organização é importante, mas um visual agradável também conta. Nas configurações de Appearance, é possível ajustar os gaps — os espaços entre as janelas. Inner Gaps controla a distância entre janelas adjacentes, enquanto Outer Gaps define a margem ao redor da tela.
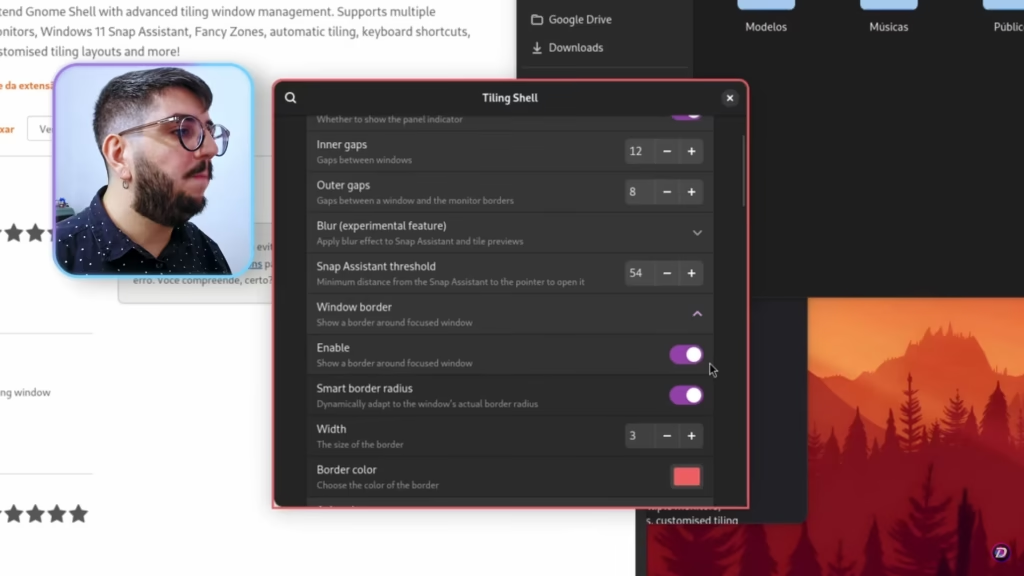
Para quem gosta de um toque extra, bordas coloridas ao redor da janela ativa podem ser ativadas, com controle total sobre cor, espessura e até arredondamento. E se o sistema permitir, efeitos de blur no Snap Assistant e nas pré-visualizações adicionam um ar moderno — mas cuidado, pois essas opções podem causar instabilidades.
Exportando e importando configurações
Após horas criando layouts perfeitos, seria um desperdício perdê-los em uma reinstalação. Felizmente, o Tiling Shell permite exportar tanto os layouts quanto as configurações para um arquivo. Basta acessar as opções de Export em Settings > Layouts e salvar o arquivo em um local seguro.
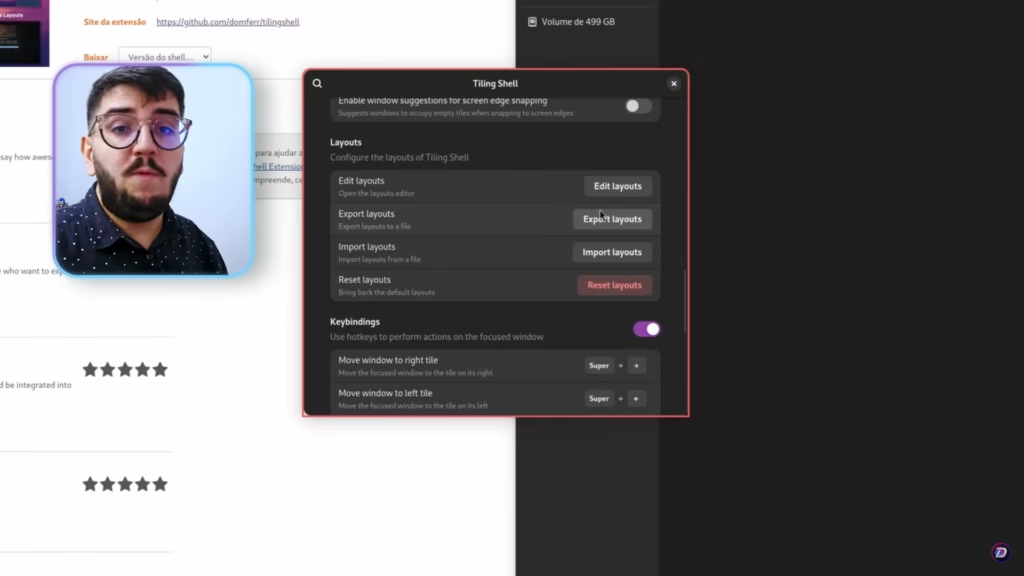
Quando necessário, um clique em Import restaura tudo exatamente como estava. É a garantia de que, mesmo após uma formatação, o workflow permanece intacto.
Por fim, personalizar atalhos pode acelerar ainda mais o fluxo de trabalho. Se Super + setas não for suficiente, as configurações permitem alterar os comandos para algo mais conveniente.
Ativar o Window Hints faz com que o sistema sugira automaticamente onde encaixar janelas — útil para quem prefere menos intervenção manual. E se a bagunça ficar grande, um rápido Reset Settings devolve a extensão ao estado original, pronto para começar de novo.
Gostou do Tiling Shell? Então conheça mais formas para customizar o GNOME!



