Para quem gosta de explorar as últimas tecnologias no mundo Linux, o Ubuntu é uma das distribuições mais populares, por oferecer atualizações frequentes, sempre em abril e outubro. Isso permite aos usuários acessar as novidades do ecossistema sem abrir mão da estabilidade. Neste artigo, detalharemos o processo de atualização do Ubuntu para a versão mais recente, permitindo que você mantenha seu sistema atualizado e seguro.
LTS vs. versões não LTS
Antes de começarmos, é importante entender as diferenças entre versões LTS (Long Term Support) e não LTS. As versões LTS, como a 22.04 e 24.04, são projetadas para oferecer suporte estendido de 5 anos, recebendo atualizações de segurança e correções de bugs. Isso significa que você pode usar uma versão LTS por um longo período sem precisar fazer grandes atualizações, mantendo a estabilidade e a segurança. Em contraste, as versões não LTS recebem suporte de apenas 9 meses. Elas são ideais para quem quer experimentar os recursos mais recentes do Ubuntu, mas exigem uma atualização constante para evitar problemas de segurança.
Para quem prioriza a estabilidade e a manutenção a longo prazo, a recomendação é permanecer em uma versão LTS. Já para os entusiastas que desejam experimentar novos recursos e melhorias, atualizar para as versões não LTS pode ser uma escolha interessante.
Como atualizar o Ubuntu para a última versão disponível
Para quem está pronto para atualizar o Ubuntu para a versão mais recente, o processo é simples e seguro:
Atualize seu sistema atual
Antes de iniciar o processo de atualização para a nova versão, é essencial garantir que seu sistema atual esteja totalmente atualizado. Para fazer isso:
- Abra o aplicativo “Atualizador de Programas” no seu Ubuntu;
- O sistema fará uma busca por todas as atualizações pendentes. Clique em “Instalar agora” e aguarde a conclusão da instalação;
- Em alguns casos, será necessário reiniciar o computador. Se solicitado, clique em “Reiniciar agora” e espere o sistema reiniciar.
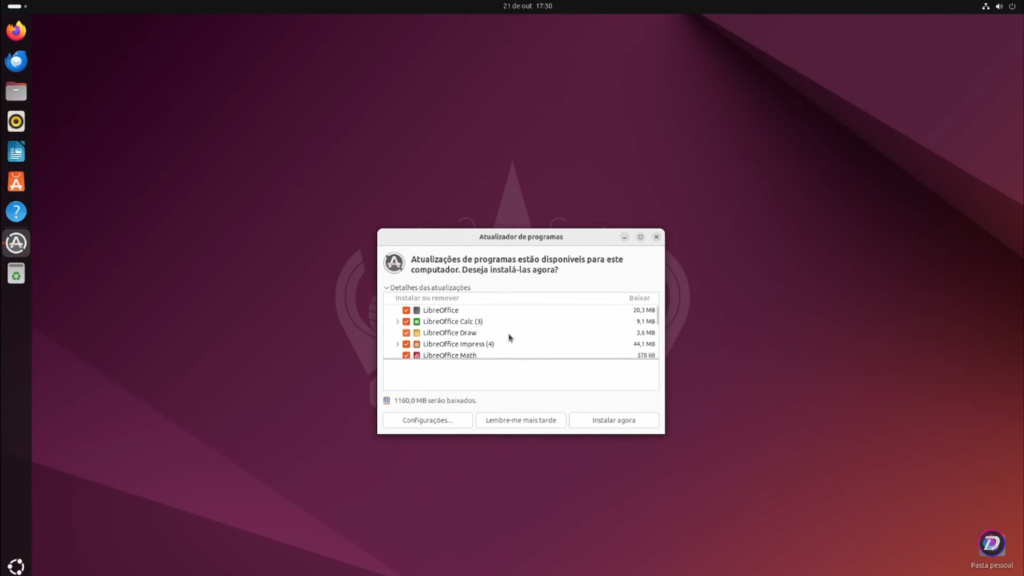
Modifique as configurações de atualização (apenas para versões LTS)
Se você estiver usando uma versão LTS e deseja atualizar para uma versão não LTS, precisará ajustar uma configuração importante:
- Abra o aplicativo “Programas e Atualizações”;
- Vá até a aba “Atualizações” e localize a opção “Notificar-me de uma nova versão do Ubuntu”;
- Mude essa opção de “Para versão de suporte longo” para “Para qualquer nova versão”;
- Feche o aplicativo para as alterações entrarem em vigor.

Inicie a atualização para a nova versão
Agora que as configurações estão prontas, você pode iniciar a atualização para a nova versão do Ubuntu:
- Abra novamente o “Atualizador de Programas”. Desta vez, ele deverá detectar a nova versão disponível do sistema, como a 24.10 (caso esteja disponível);
- Antes de iniciar o processo de atualização, é altamente recomendável fazer um backup dos seus dados. Isso garante que, em caso de algum problema inesperado, você não perca seus arquivos importantes;
- Clique em “Atualizar” e o sistema mostrará as notas de versão, destacando as principais novidades e melhorias;
- Após ler as notas, clique novamente em “Atualizar” para iniciar o processo.
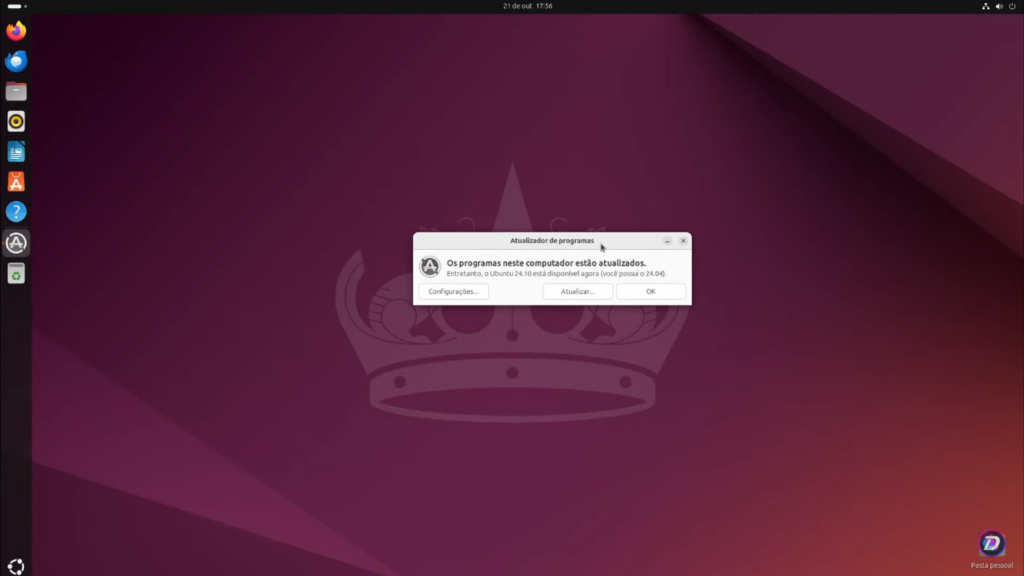
Acompanhe a atualização
Durante a atualização, o Ubuntu realiza algumas ações automáticas para garantir a compatibilidade e o bom funcionamento do sistema:
- Ele pode desabilitar fontes de software de terceiros temporariamente, pois algumas dessas fontes são específicas para versões anteriores. Após a atualização, você pode reativá-las se necessário, voltando ao aplicativo “Programas e Atualizações”;
- O bloqueio de tela será desativado para que o processo de atualização não seja interrompido por inatividade.
Conclua a atualização e reinicie o sistema
Ao final do processo, o sistema listará pacotes que podem ser removidos para liberar espaço e melhorar a organização do sistema. Confirme essa etapa e aguarde até que todos os pacotes desnecessários sejam eliminados.
Por fim, o sistema pedirá que você reinicie o computador para aplicar as alterações. Após reiniciar, seu Ubuntu estará atualizado para a última versão.
Para confirmar que tudo foi instalado corretamente, vá em “Configurações do sistema”, selecione a aba “Sistema” e verifique os detalhes da versão. Aqui, você poderá ver tanto a versão do Ubuntu quanto a versão do GNOME.
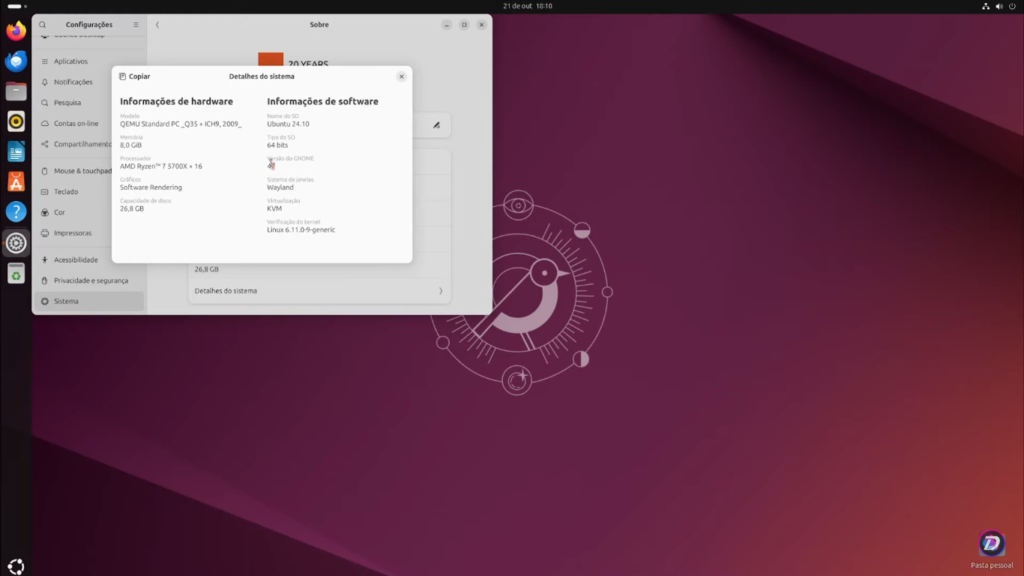
Considerações Finais e Dicas
Atualizar o Ubuntu é uma ótima maneira de explorar as últimas inovações no Linux, mantendo a segurança e aproveitando as otimizações de desempenho. Entretanto, se você prefere evitar tecnologias de contêineres como o Snap, que é padrão no Ubuntu, existe a possibilidade de desativá-los. Isso pode ser feito após a atualização, e há recursos e guias disponíveis para auxiliá-lo.
Se você ama tecnologia e Linux como nós e quer mostrar ao mundo, conheça nossas estampas exclusivas. Aproveite nossa promoção incrível e ainda ganhe frete grátis!



