O Photopea é o editor de imagens online mais completo do mercado, com ele é possível fazer desde edições simples como alterar cores de uma imagem até mesmo a edição de mockups, muito utilizados para mostrar produtos. Aprenda nesse artigo como criar uma máscara de camada no Photopea.
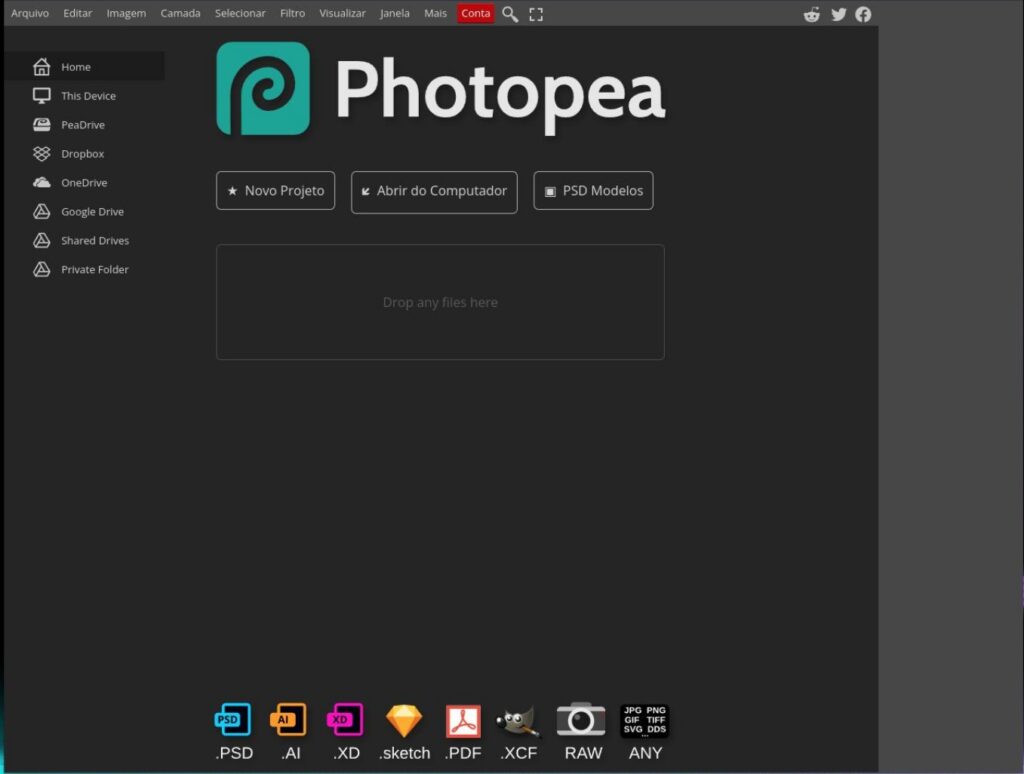
Entendendo o conceito de camada
Uma camada pode armazenar imagens, textos ou formas, elas são como “folhas” uma sobre a outra e ajudam o documento a ficar mais organizado, permitindo que o usuário trabalhe individualmente com cada elemento.
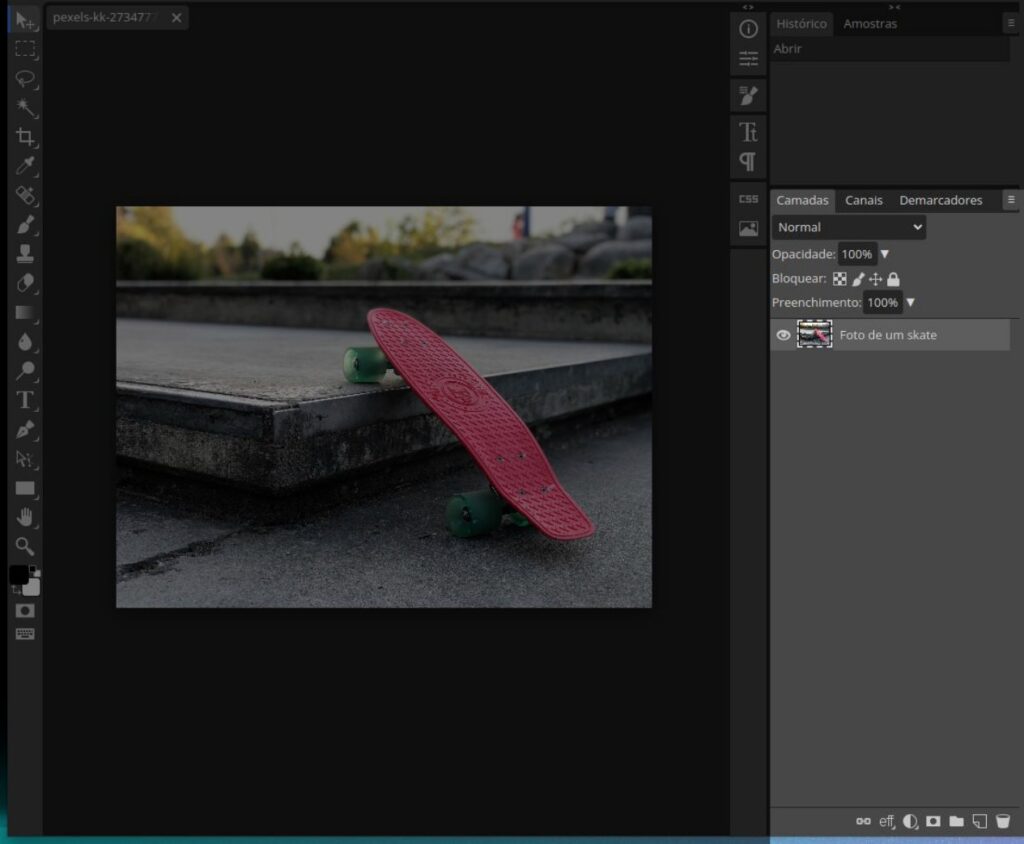
Exibindo o painel de camadas no Photopea
Caso ao abrir um projeto ou imagem e o painel de camadas não esteja sendo exibido, basta clicar no botão destacado na imagem e o mesmo já será exibido.
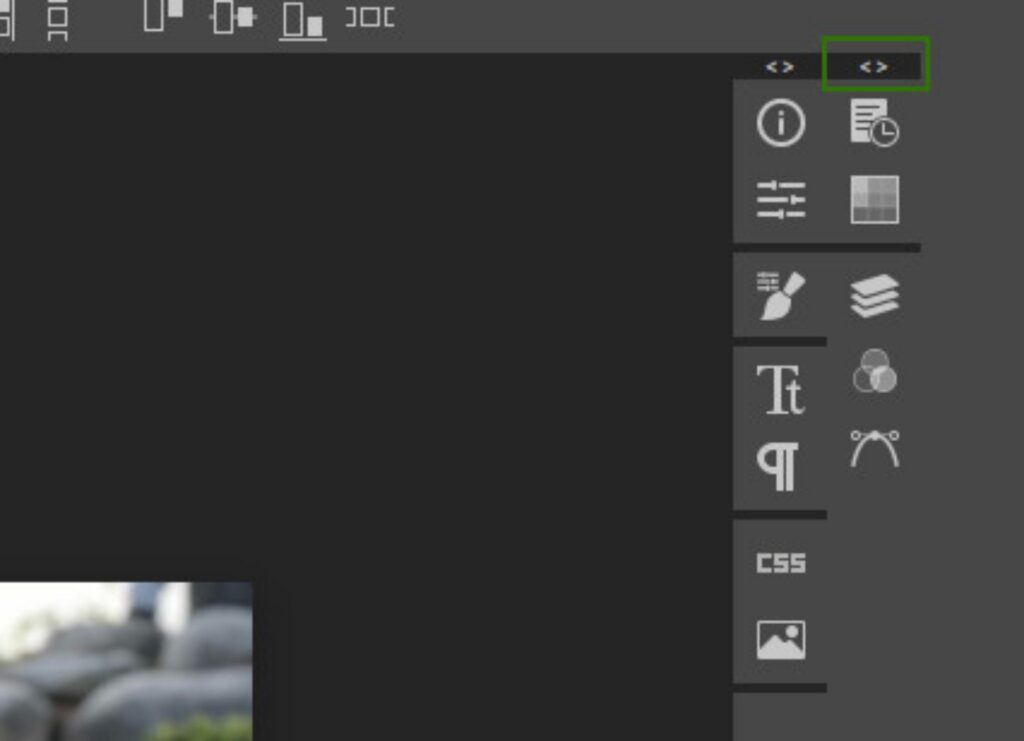
O que são máscaras de camada?
A máscara de camada é um recurso que permite ao usuário ocultar ou exibir certas partes de uma imagem, o recurso cria uma camada extra lincada a sua camada original, nessa camada todos os espaços preenchidos com preto serão ocultados, e tudo o que for preenchido com branco será exibido na imagem.
Um ponto a se ressaltar é que este recurso permite que o usuário faça recortes não destrutivos na imagem. Esse recurso também está presente em outros programas de manipulação de imagens como o Adobe Photoshop e GIMP.
Criando uma máscara de camada no Photopea
Selecione a camada desejada e clique no botão de máscara de camada.
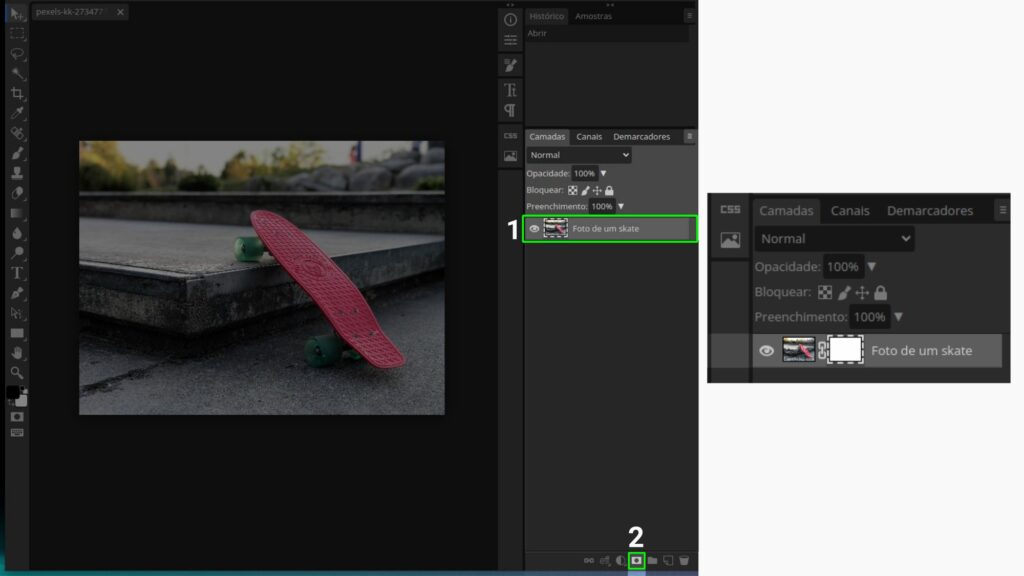
Usando uma máscara de camada no Photopea
Com a máscara de camada criada já é possível utilizar os recursos, para exemplificar vamos clicar no ícone da máscara e pintá-la utilizando a ferramenta “pincel” com a cor “preta”.
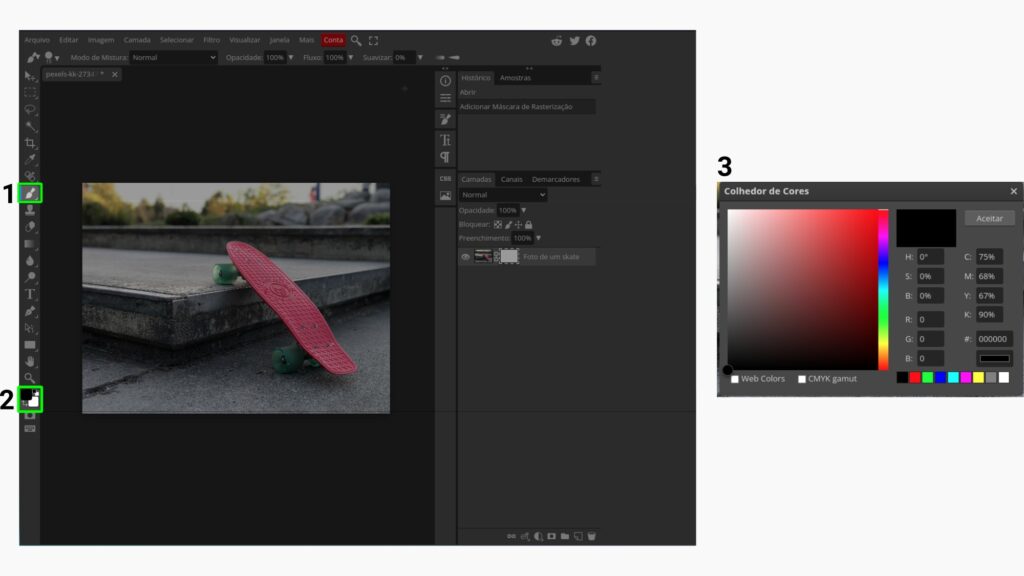
Acessando o painel de configuração da ferramenta pincel, você pode alterar, tamanho, ângulo e outros atributos da ferramenta. Confira abaixo um vídeo demonstrado em cada passo citado acima.
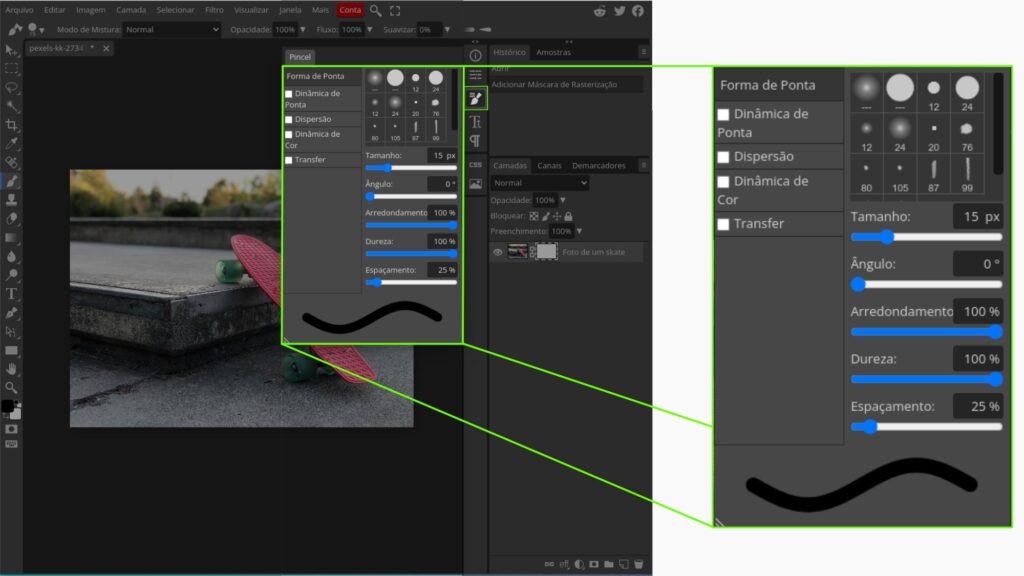
Em seguida, pinte a máscara de camada, ocultando as partes que deseja da imagem.

Após pintar a máscara de camada, vemos que o fundo da imagem ficou xadrez nas cores cinza e branco, essas cores representam transparência na camada, ou seja, a imagem está sem fundo. Para exibir partes dessa imagem que foi ocultada, basta trocar a cor do pincel para “branco” e pintar as áreas desejadas.
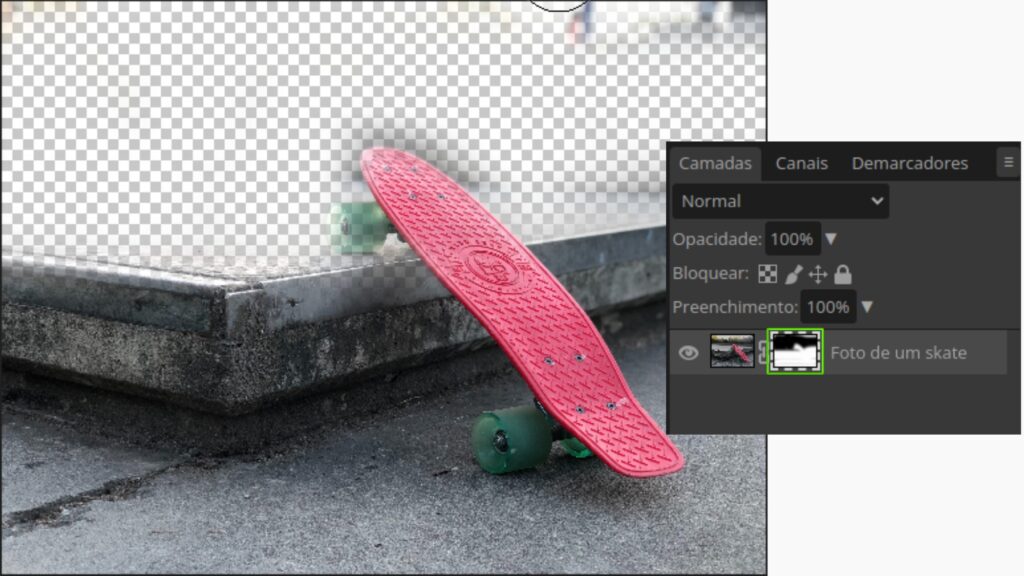
Colocando um fundo na imagem com o Photopea
Para colocar uma imagem de fundo, basta arrastá-la para dentro do Photopea, por padrão ela vai sobrepor a camada criada anteriormente.
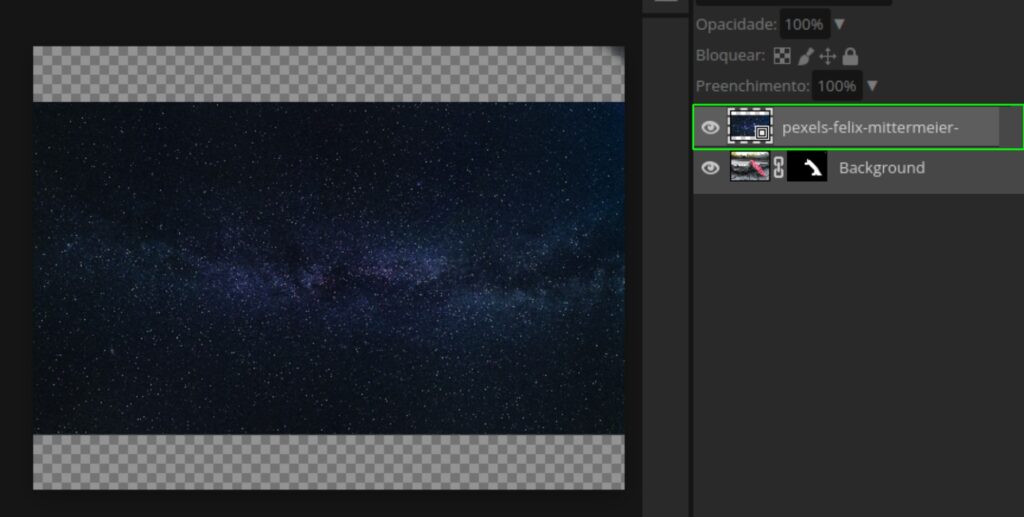
Para resolver esse problema, basta selecionar a camada e arrastar para abaixo da camada que foi recortada. Para ajustar o tamanho da imagem vá na aba “Editar” e depois em “Transformação livre”
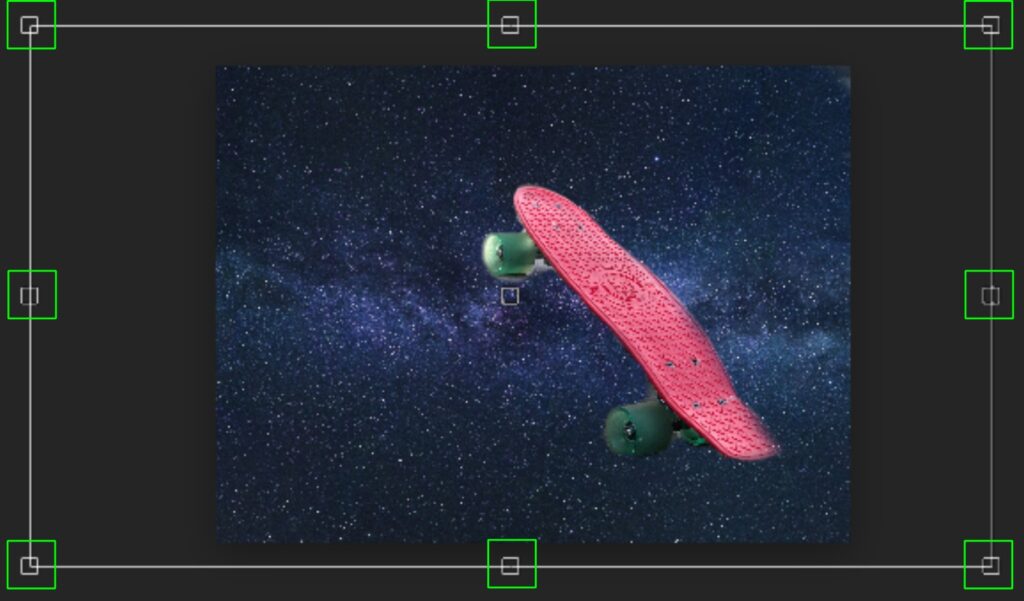
Recorte de imagens não destrutivo usando máscaras de camada no Photopea
Recortar o fundo de uma imagem usando a ferramenta borracha pode não ser a melhor escolha, visto que usando a borracha as informações de imagem são perdidas e utilizando a máscara as informações são apenas ocultadas.
O recurso de máscara de camadas permite que o usuário faça recortes não destrutivos na imagem, permitindo que as partes ocultas sejam exibidas a qualquer momento. Esse recurso também está presente em outros programas de manipulação de imagens como o Adobe Photoshop e GIMP.
Para uma experiência de recorte mais apurada faremos uma seleção no objeto que desejamos não ocultar com a ferramenta “caneta”. Selecione a ferramenta clicando no botão destacado na imagem abaixo.
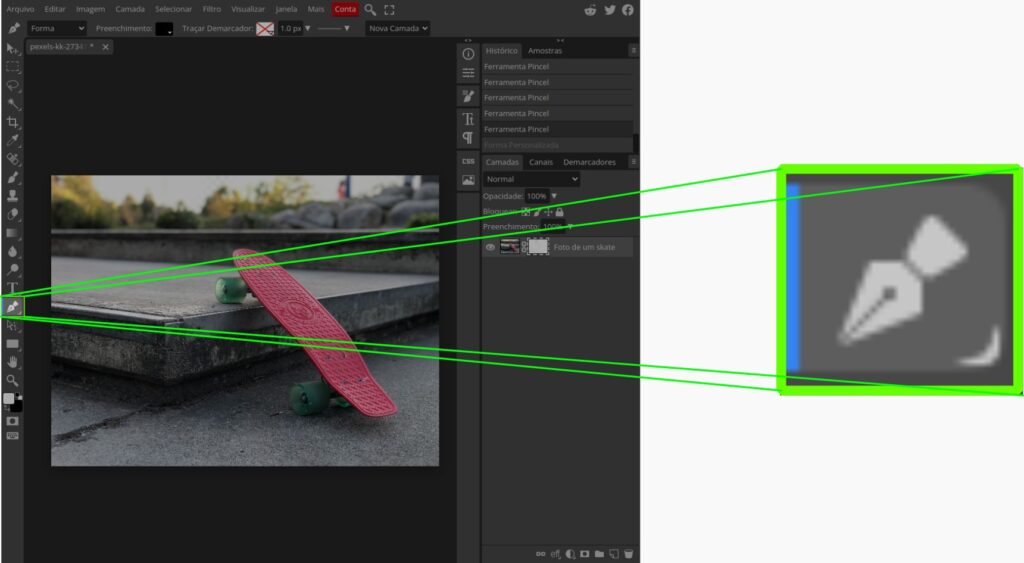
Clicando com a ferramenta caneta você adiciona pontos na imagem, ao clicar e segurar é possível fazer ajustes nos “nós”, esses “nós” permitem que sejam feitos ajustes finos na seleção.
Utilizando “ALT + scroll do mouse”, é possível dar zoom na imagem e clicando e arrastando com o scroll do mouse é possível arrastar a imagem para as laterais.
Após fazer o seu recorte você pode salvar o seu documento clicando na aba “Arquivo” e depois em “Salvar como PSD”. Para salvar a imagem com o fundo transparente, clique na aba “Arquivo” e depois em “Exportar como” e selecione a extensão “.PNG”.
Gostaria de ajudar no desenvolvimento do Photopea? por apenas U$ 3,33 por mês você se torna um usuário “Premium” e conta com suporte por e-mail, PeaDrive de 5GB e ainda utiliza o serviço sem anúncios.
Procurando por edição e manipulação de imagens com software livre? Então se torne membro do Diolinux Play e tenha acesso ao curso de GIMP e a outros diversos sobre produção de conteúdo.
Até a próxima!




