Você já parou para pensar quanto gasta com serviços por assinatura todos os meses? Se a resposta for “não”, você não está sozinho. Muitas vezes, também nos pegamos perdidos em meio a tantas cobranças recorrentes. Netflix, Spotify, Amazon Prime, contas de internet, softwares de trabalho… a lista parece não ter fim. E, antes que a gente perceba, já gastamos uma pequena fortuna sem nem saber direito para onde o dinheiro está indo.
Mas calma, não precisa entrar em pânico! Hoje, vamos te mostrar como assumir o controle das suas finanças de uma forma divertida e eficiente, usando uma ferramenta incrível chamada Wallos. E o melhor: é de graça, open source e super fácil de usar. Pronto para acabar com essa loucura? Vamos lá!
O problema das assinaturas
Vivemos na era das assinaturas. Tudo hoje em dia parece exigir um pagamento mensal. Quer assistir a uma série? Assine um streaming. Precisa de um software para trabalhar? Assine um plano. Mas pensando bem, isso não chega a ser novidade, afinal, até mesmo a internet, a água e a luz parecem se encaixar nessa lógica de “pague mensalmente”.
O problema é que, quando não temos um controle claro desses gastos, eles podem se tornar um desperdício. Quantas vezes você já se perguntou: “Será que eu realmente uso todos esses serviços?” ou “Quanto será que gastei com isso no último ano?”. Todos nós já passamos por isso. E a solução que encontramos foi simples, mas poderosa: organização. E é aí que entra o Wallos.
Por que o Wallos é tão legal?
O Wallos é um software open source que te ajuda a gerenciar todas as suas assinaturas em um só lugar. Ele é como um assistente pessoal para suas finanças, mas sem aquela chatice de planilhas intermináveis ou anotações em papéis.
O que torna o Wallos especial? Vamos listar algumas das suas vantagens:
- É gratuito: Sim, você não precisa pagar nada para usar. Afinal, a última coisa que a gente quer é mais uma assinatura, certo?
- Privacidade total: Você pode rodar o Wallos no seu próprio computador ou servidor, sem precisar depender de serviços na nuvem. Seus dados ficam seguros e sob seu controle;
- Gráficos e estatísticas: Ele gera gráficos incríveis que mostram exatamente para onde seu dinheiro está indo;
- Fácil de usar: Se você não é exatamente um mestre das finanças, não se preocupe. O Wallos foi feito para ser intuitivo, até para quem confunde troco na hora do pagamento.
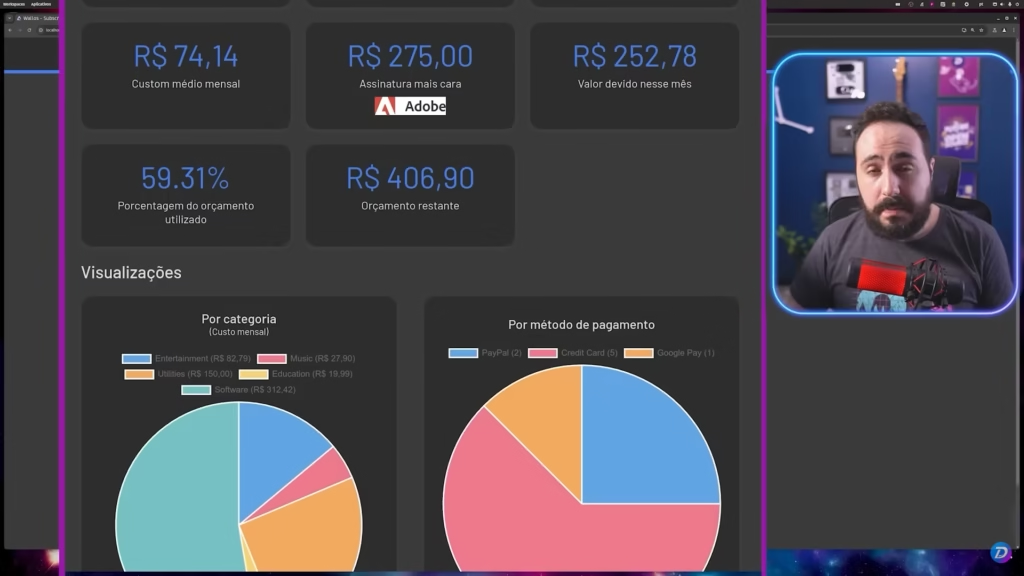
Como começar a usar o Wallos
Agora que você já sabe por que o Wallos é tão incrível, vamos te mostrar como começar a usá-lo. Não se preocupe, não é preciso ser um expert em tecnologia. Siga os passos abaixo e você estará no controle das suas assinaturas em poucos minutos.
Passo 1: prepare seu computador
Para rodar o Wallos, você só precisa de um computador com o Docker instalado. Abra o terminal do seu computador e crie uma pasta para o Wallos. Você pode fazer isso pela interface gráfica ou pelos comandos:
mkdir walloscd wallos/Essa pasta vai armazenar todos os arquivos necessários para rodar o software, incluindo o banco de dados.
Agora, crie um arquivo chamado docker-compose.yml dentro da pasta que você acabou de criar. Esse arquivo vai conter as instruções para rodar o Wallos. Se você não sabe como fazer isso, pode usar um editor de texto simples ou o VS Code, como nós fizemos pelo comando:
code docker-compose.yml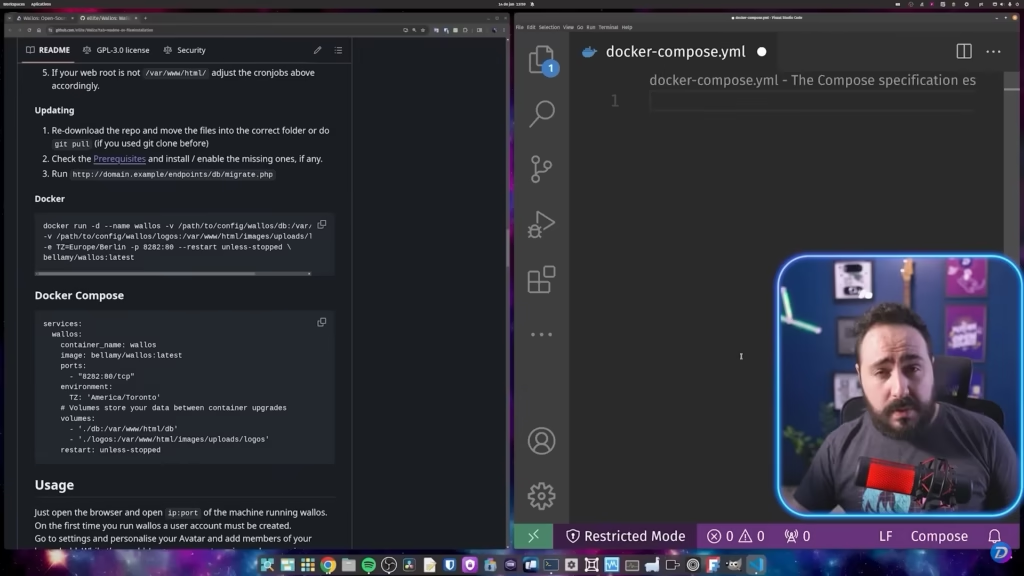
Agora, acesse a página do Wallos no GitHub e copie o código do campo “Docker Compose” para seu arquivo yml no editor de textos.

Há apenas um parâmetro relevante para alterar no texto que você copiou, que é o fuso horário. Caso seu fuso horário for o de Brasília, altere o parâmetro TZ para America/Sao_Paulo.
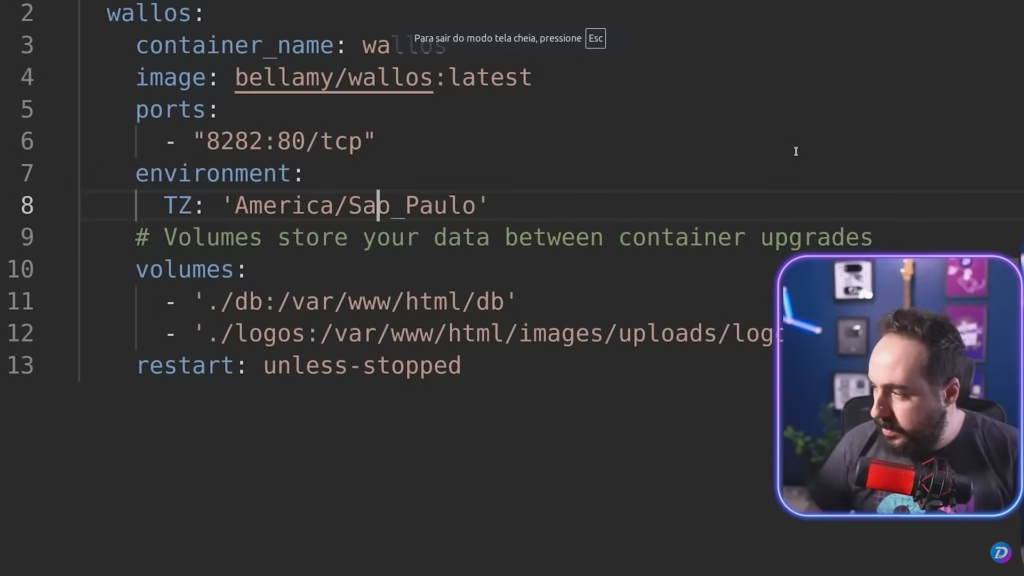
Agora basta clicar em Salvar e estamos prontos para utilizar o Wallos.
Voltando ao terminal, dentro da pasta wallos, digite o seguinte comando:
docker-compose up -dEsse comando vai baixar e rodar o Wallos. Em poucos segundos, dependendo da sua conexão com a internet, você deverá ver uma mensagem indicando que o software está pronto para uso.
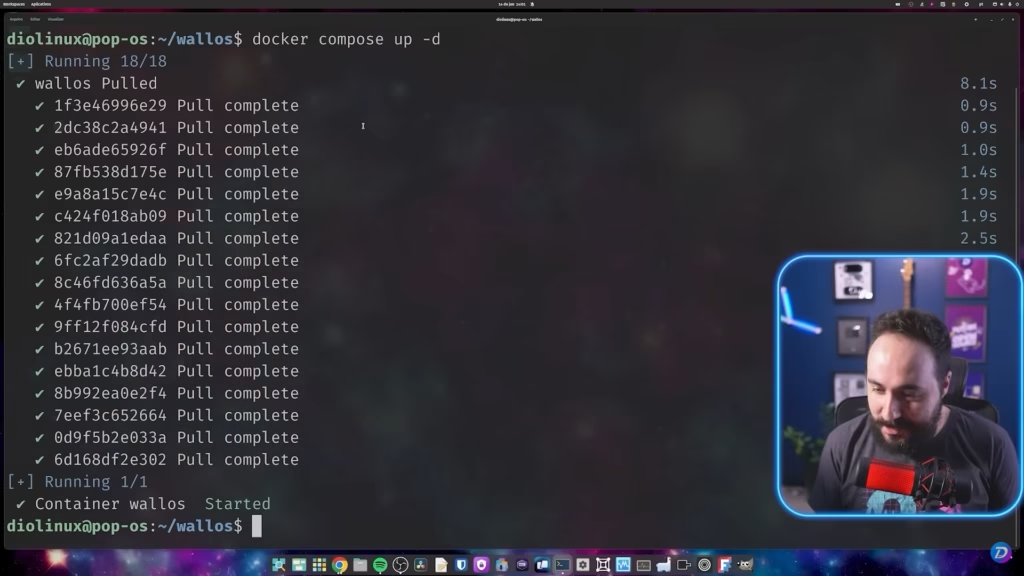
Digite o comando a seguir para ver que o Wallos está rodando e descobrir qual porta está utilizando:
docker psRepare que ele está rodando numa porta específica, que em nosso caso é a 8282.
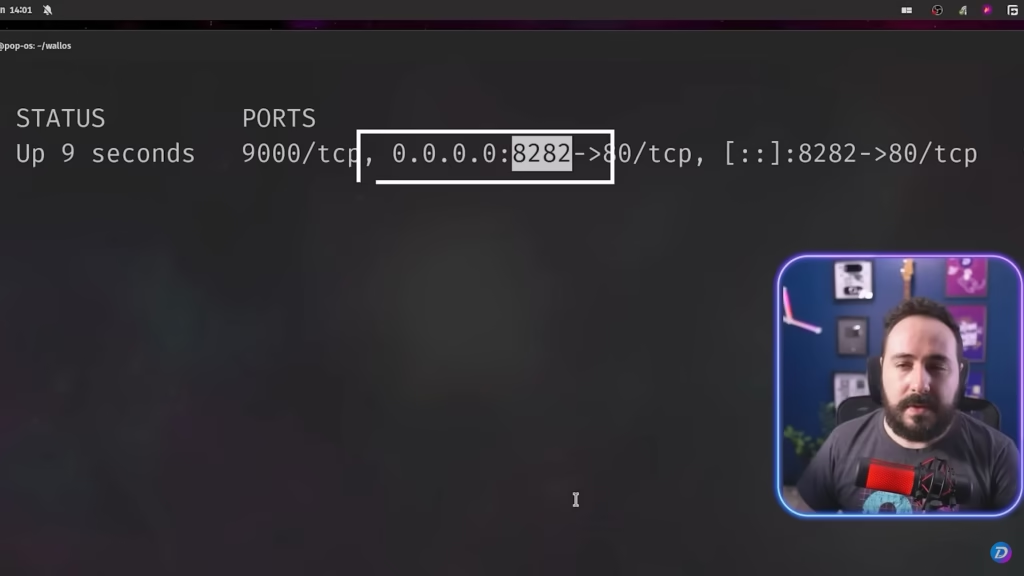
Agora, para acessar o Wallos, abra o seu navegador e digite localhost:8082 (ou a porta correspondente em seu computador) na barra de endereços. Você verá a tela inicial do Wallos, onde poderá criar um usuário e começar a adicionar suas assinaturas.
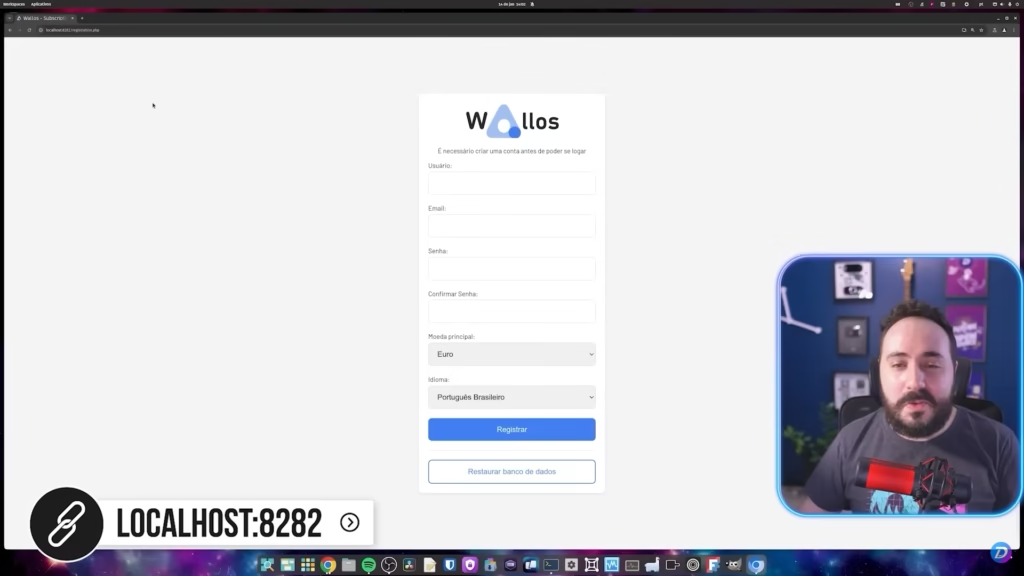
Adicionando assinaturas e visualizando gastos
Primeiramente, clique no seu usuário no campo superior direito e então, em Configurações. Por aqui, você pode definir seu orçamento máximo mensal com assinaturas. Outro ponto importante é alterar a moeda para a que você utiliza, se estiver no Brasil, o Real.
Aqui também você pode definir as categorias dos seus gastos, como “entretenimento”, ou “trabalho”, também há a opção de escolher entre tema claro e escuro, entre outras personalizações visuais, além da possibilidade de adicionar outros usuários.
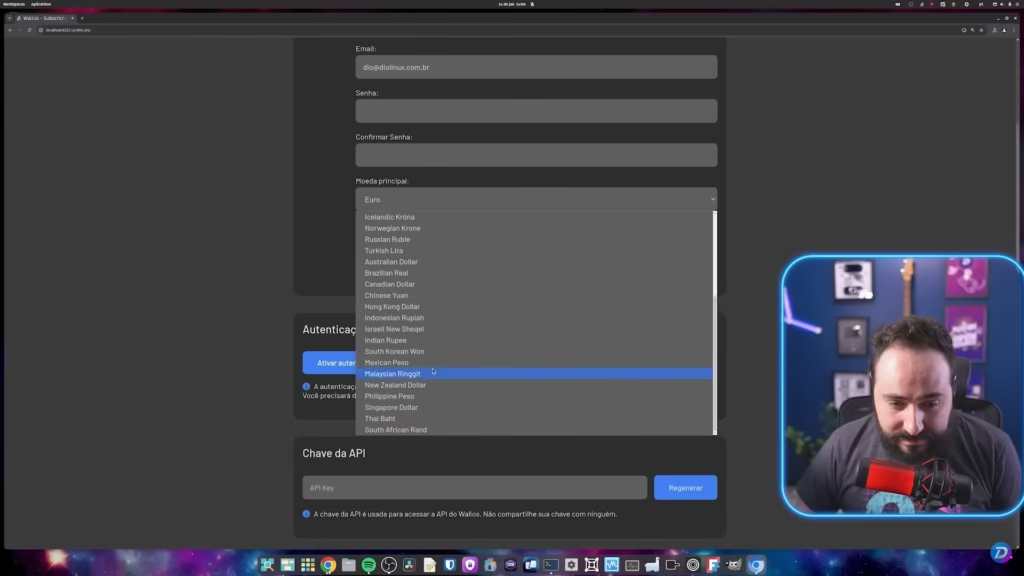
Agora, é hora de começar a adicionar suas assinaturas. O processo é super simples. Volte à página inicial clicando no logo do programa no canto superior esquerdo e clique em “Adicionar Assinatura”.
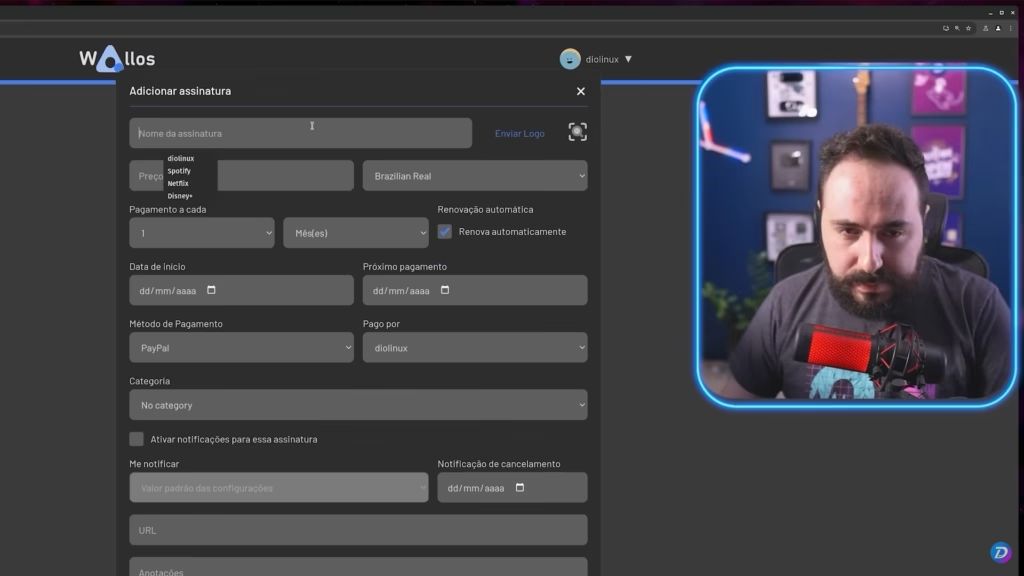
Preencha os campos com o nome do serviço, valor, frequência de pagamento e método de pagamento.
Se quiser, adicione um logo para facilitar a identificação. O Wallos até sugere logos automaticamente para serviços populares, como Netflix e Spotify.
Depois de adicionar algumas assinaturas, você pode acessar a seção de Estatísticas para ver gráficos detalhados sobre seus gastos. Quanto você gasta por mês? Qual é a assinatura mais cara? Quanto do seu orçamento já foi utilizado? Tudo isso estará bem claro.
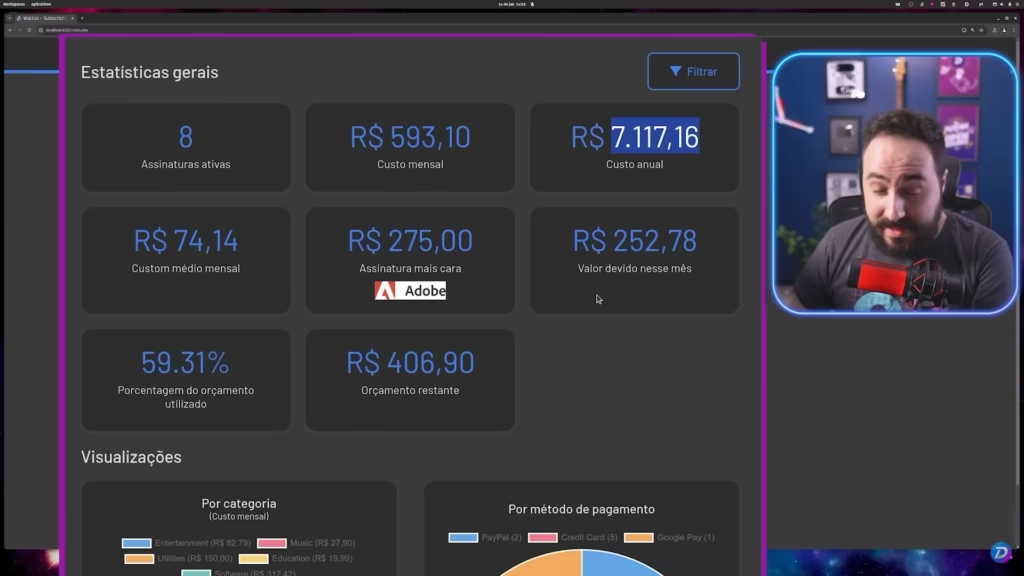
Dicas para economizar com assinaturas
Agora que você já sabe como usar o Wallos, que tal algumas dicas para economizar? Aqui estão três passos simples que que recomendamos:
- Cancele o que você não usa: quantos serviços você assinou e quase nunca usa? Faça uma limpeza e mantenha apenas o essencial;
- Busque alternativas: muitas vezes, há opções gratuitas ou mais baratas que fazem a mesma coisa. Softwares open source, como o próprio Wallos, são ótimos exemplos;
- Pesquise o melhor custo-benefício: não tenha medo de trocar de provedor ou serviço se encontrar uma opção mais vantajosa.
Nosso tempo e dinheiro são limitados, priorize assinaturas que agreguem, seja ao seu trabalho, diversão ou educação. Sendo membro Diolinux Play, por exemplo, você não apenas se entretém com vídeos exclusivos e conversando com outros membros e nossa equipe no Discord, como ainda se conecta com outras pessoas que amam Linux e tecnologia e também tem acesso a cursos completos, aprendendo habilidades importantes para o mercado de trabalho.
E aí, já fez as contas? Quanto você gasta com assinaturas por mês? Compartilhe nos comentários e interaja com a comunidade do fórum Diolinux Plus!



