É importante termos total controle dos nossos componentes de hardware através do sistema operacional, seja a temperatura do processador ou da placa de vídeo enquanto jogamos, a velocidade dos fans, a quantidade de memória RAM utilizada, quanto de armazenamento está disponível, entre outras.
Com relação ao armazenamento, a saúde do nosso dispositivo de armazenamento secundário não deixa jamais de ser importante, afinal, trata-se de um componente de hardware considerado “vital” para o funcionamento da máquina.
Apresentaremos aqui algumas formas de testar a velocidade do seu SSD.
GNOME Disks
O GNOME Disks é uma excelente ferramenta para trabalhar com armazenamento no Linux, a ferramenta consegue testar a saúde e o desempenho dos seus discos, tratando-se de um programa com uma interface gráfica amigável e fácil de entender.
Instalando o GNOME Disks
O GNOME Disks pode não vir pré-instalado em alguns sistemas operacionais baseados em Linux, por isso, antes de aprendermos como utilizá-lo para monitorar a saúde do disco, é necessário instalar a ferramenta.
Instalando no Debian, Ubuntu e derivados:
No Debian, Ubuntu e derivados, abra o terminal e digite o comando:
sudo apt install gnome-disk-utilityInstalando no Arch Linux e derivados:
No Arch Linux e derivados, você pode instalar o GNOME Disks Utility abrindo o terminal e rodando o comando:
sudo pacman -S gnome-disk-utilityInstalando no Fedora
Você que utiliza o Fedora pode instalar a ferramenta atraveś do comando:
sudo dnf install gnome-disk-utilityInstalando no OpenSUSE
No OpenSUSE, o programa GNOME Disks Utility é facilmente instalado usando o comando:
sudo zypper install gnome-disk-utilityVerificando informações do disco
Após abrir o programa, você pode procurar pelo SSD que você deseja verificar as informações na barra lateral esquerda e clicar sobre ele:
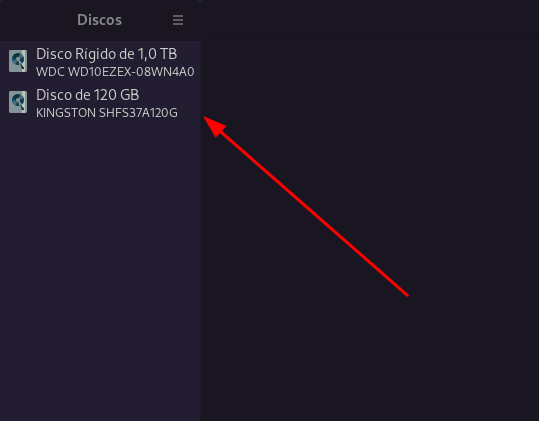
Feito isso, serão exibidas informações como o modelo do seu SSD, número de série, avaliação (estado/temperatura), capacidade de armazenamento e o modo de particionamento:
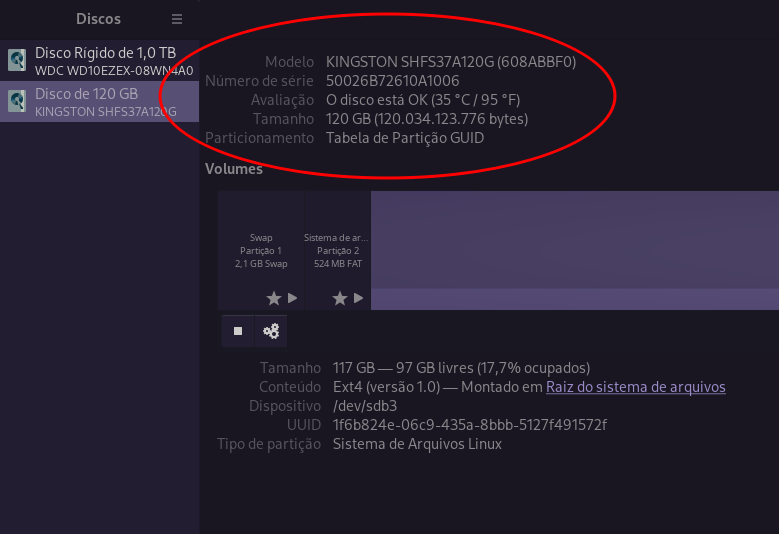
Logo abaixo, você pode navegar entre as partições do seu SSD e obter informações sobre cada uma delas como o tamanho da partição selecionada, o sistema de arquivos que ela está utilizando, o local em que a partição está montada, o patch do dispositivo, o UUID e o tipo de partição.
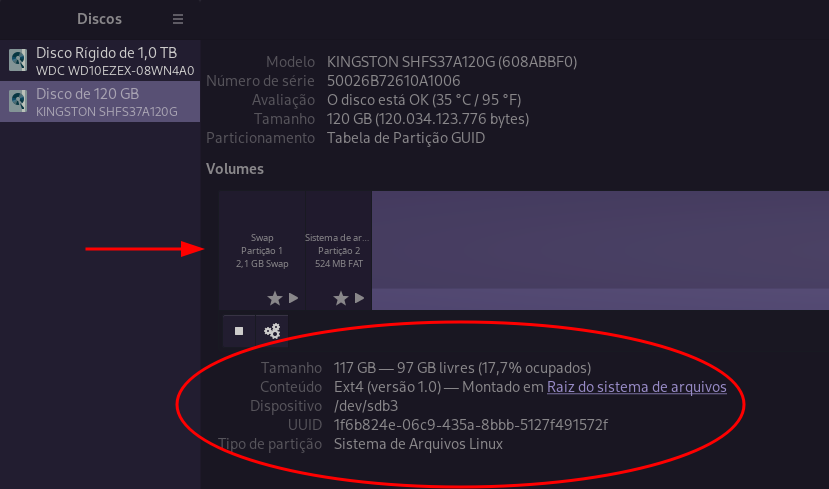
Testando a velocidade do disco com GNOME Disks
1 – Para testar a velocidade do seu SSD, basta selecioná-lo através da barra lateral e, em seguida, clicar nos três pontinhos no canto superior direito:
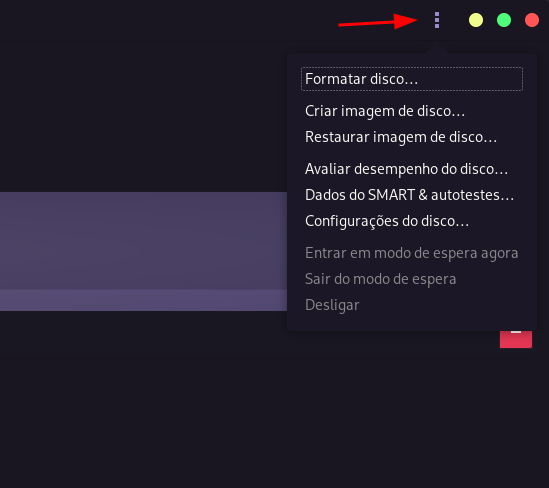
2 – Ao clicar sobre eles, você terá algumas opções, caso você não possua experiência com gerenciamento de discos, tome cuidado com algumas opções que a ferramenta disponibiliza, pois podem gerar perda de dados. Para testar a velocidade do seu SSD, clique na opção “Avaliar desempenho do disco…”. Uma nova janela será exibida e no canto inferior esquerdo da janela, clique em “Iniciar avaliação de desempenho…”:
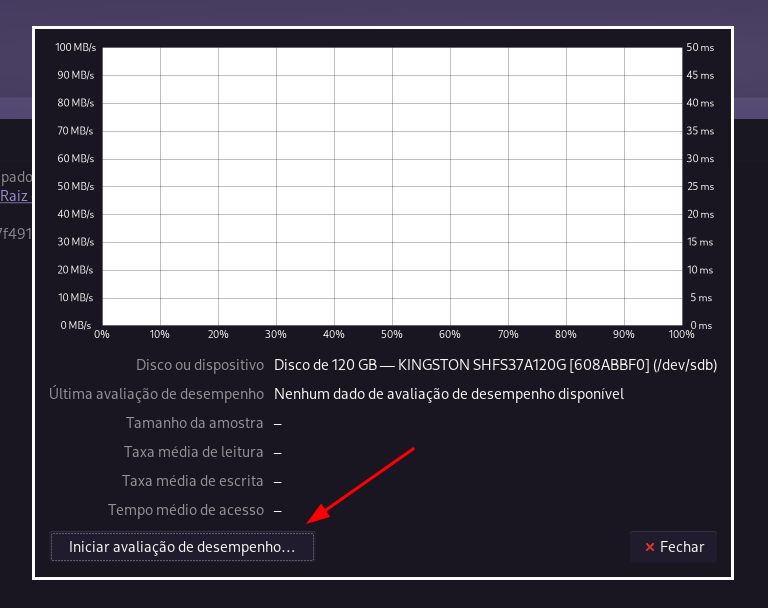
3 – Feito isso, uma nova janela será exibida. Nela você poderá setar o número de amostras e o tamanho da amostra da taxa de transferência, assim como o número de amostras do tempo de acesso. Feito isso, basta clicar em “Iniciar avaliação de desempenho…” pela última vez e o teste será iniciado.
É importante que você faça um backup dos seus arquivos antes de fazer qualquer teste no disco para evitar perda de dados.
A avaliação de desempenho pode demorar alguns minutos até ser concluída.
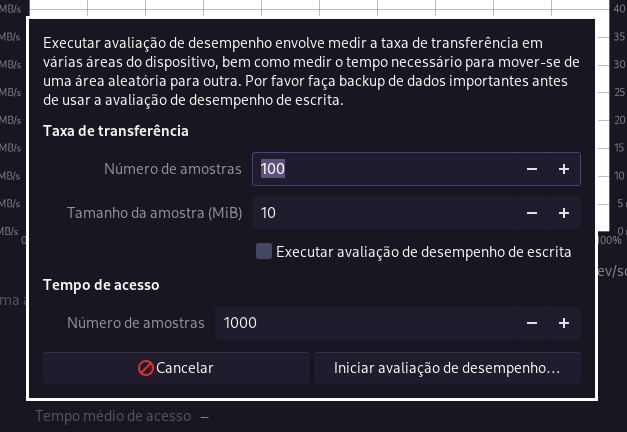
4 – Prontinho! Após a avaliação de desempenho ser concluída, você receberá informações sobre a taxa média de leitura do seu SSD, a taxa média de escrita (para avaliar o desempenho de escrita, o disco a ser avaliado precisa está desmontado) e o tempo médio de acesso:
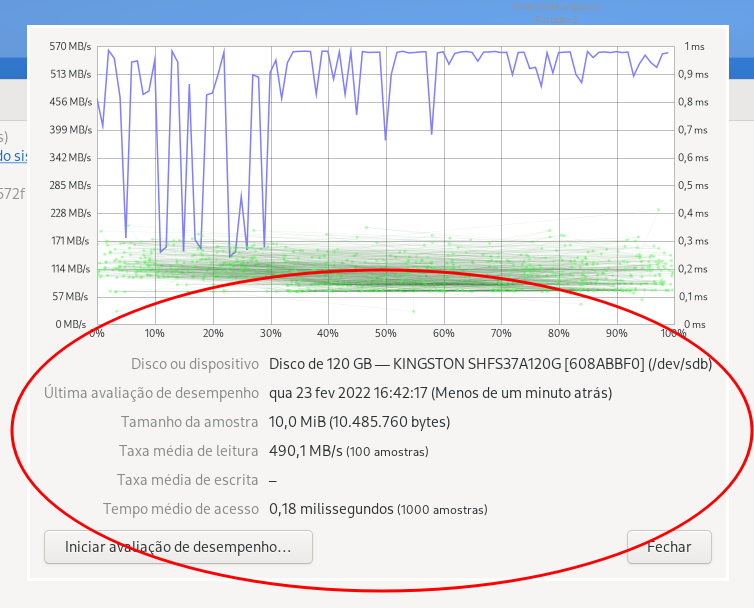
5 – Caso você receba alguma mensagem de erro na hora de iniciar a avaliação de desempenho, você pode tentar executar o GNOME Disks como superusuário através do comando no terminal:
sudo gnome-disksHDParm
Se você prefere fazer tudo via linha de comando, o HDParm é uma excelente opção para testar a velocidade do SSD no Linux. Por não possuir uma interface gráfica, o HDParm é um pouco mais complicado de utilizar em comparação ao GNOME Disks.
Instalando o HDParm
Assim como o GNOME Disks, o HDParm pode não vir pré-instalado em alguns sistemas operacionais baseados em Linux, por isso, se faz necessário instalar a ferramenta.
Instalando no Debian, Ubuntu e derivados:
Para instalar o HDParm no Debian, Ubuntu e derivados, basta abrir o terminal e executar o seguinte comando:
sudo apt install hdparmInstalando no Arch Linux e derivados
Para instalar a ferramenta no Arch Linux e derivados, rode o comando:
sudo pacman -S hdparmInstalando no Fedora
No Fedora, você pode instalar o HDParm através do comando:
sudo dnf install hdparmInstalando no OpenSUSE
A ferramenta pode ser instalada no OpenSUSE executando o comando:
sudo zypper install hdparmTestando a velocidade do disco com o HDParm
1 – Após o HDParm ser instalado no seu sistema, você precisará executar o comando lsblk no terminal para serem exibidas informações sobre as partições do SSD e outros dispositivos de armazenamento como pendrives:
lsblk2 – Identifique o seu SSD. Neste exemplo, o SSD a ser usado é o dispositivo /dev/sdb, ele possui um total de 120GB de armazenamento e três partições:
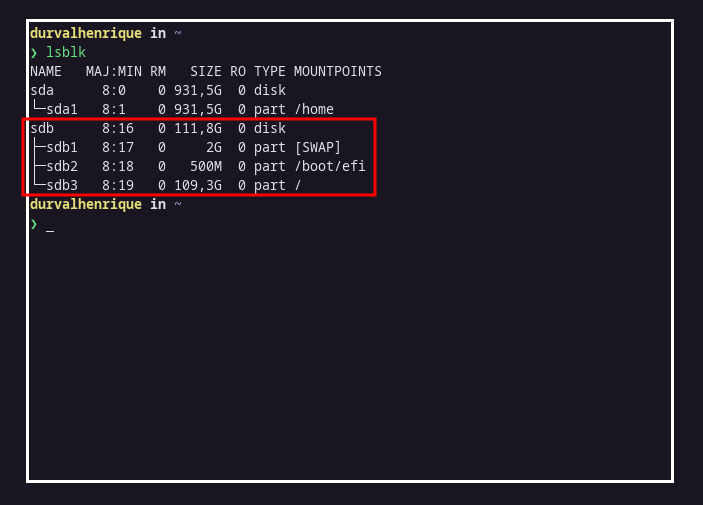
3 – Para testar a velocidade do seu SSD no HDParm, basta rodar o comando abaixo, substituindo o “x” pela letra referente ao seu SSD.
sudo hdparm -Tt /dev/sdx4 – Prontinho! Após a avaliação ser concluída, você poderá ver o resultado no seu terminal:
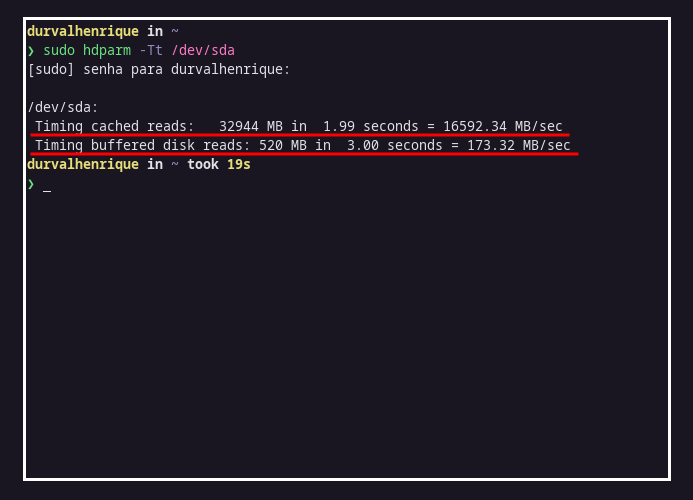
Estas ferramentas tornam o monitoramento do seu SSD extremamente simples de ser realizado em sistemas operacionais baseados em Linux.
E você aí, já conhecia alguma das ferramentas apresentadas no tutorial?
Um abraço, galera.
Até a próxima.




