O gravador de jogos do Steam é uma nova ferramenta poderosa e simples para capturar suas jogatinas diretamente do cliente Steam. Essa funcionalidade, disponível para Windows e Linux, incluindo o Steam Deck, permite gravar, marcar momentos importantes e até salvar clipes específicos sem a necessidade de software adicional. Neste tutorial, vamos ensinar como ativar, configurar e utilizar essa ferramenta.
Ativando o gravador de jogos do Steam
Por padrão, a gravação de jogos vem desativada. Para habilitá-la, siga os passos abaixo:
- Abra o cliente do Steam no seu computador ou Steam Deck;
- No menu superior, clique em “Steam” > “Configurações”;
- No painel esquerdo, role para baixo até encontrar a aba “Gravações de jogos”;
- Escolha entre:
- Desativado: Não grava nenhuma gameplay;
- Gravação em segundo plano: Captura automaticamente enquanto você joga;
Gravação manual: Você controla quando começar e parar a gravação usando atalhos.
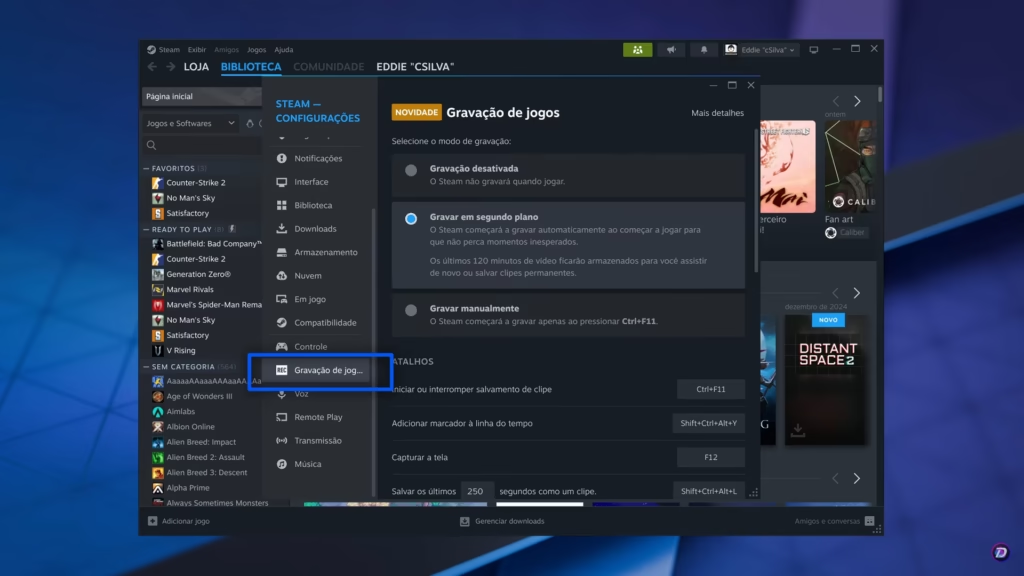
Configurando as opções de gravação
A configuração adequada garante que a gravação atenda às suas necessidades sem comprometer o desempenho ou o espaço de armazenamento.
Qualidade da gravação:
Escolha entre baixa, média, alta ou ultra. Quanto maior a qualidade, maior será o tamanho dos arquivos gerados.
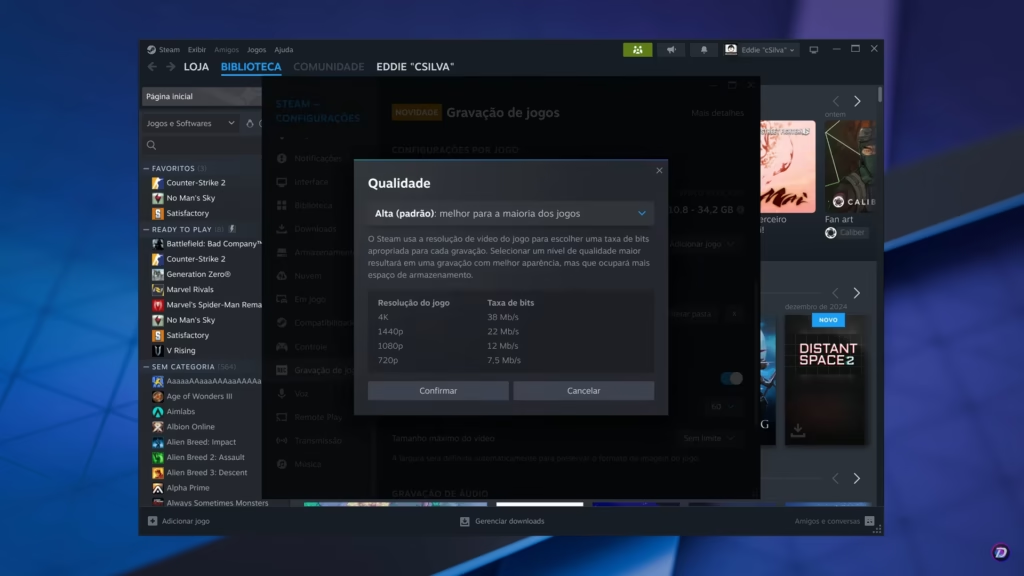
Espaço em disco
Defina um limite para as gravações em segundo plano. O Steam sobrescreverá as gravações antigas quando o espaço definido for atingido.
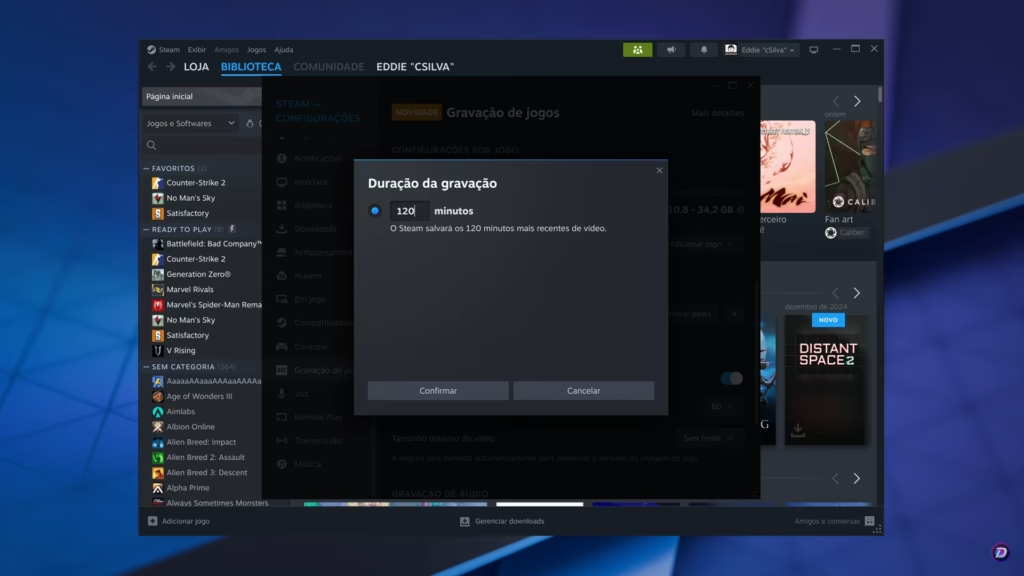
Áudio
Por padrão, apenas o som do jogo será gravado. Para incluir o áudio do microfone, ative a opção “Gravar microfone” e certifique-se de que o microfone esteja configurado corretamente no sistema.
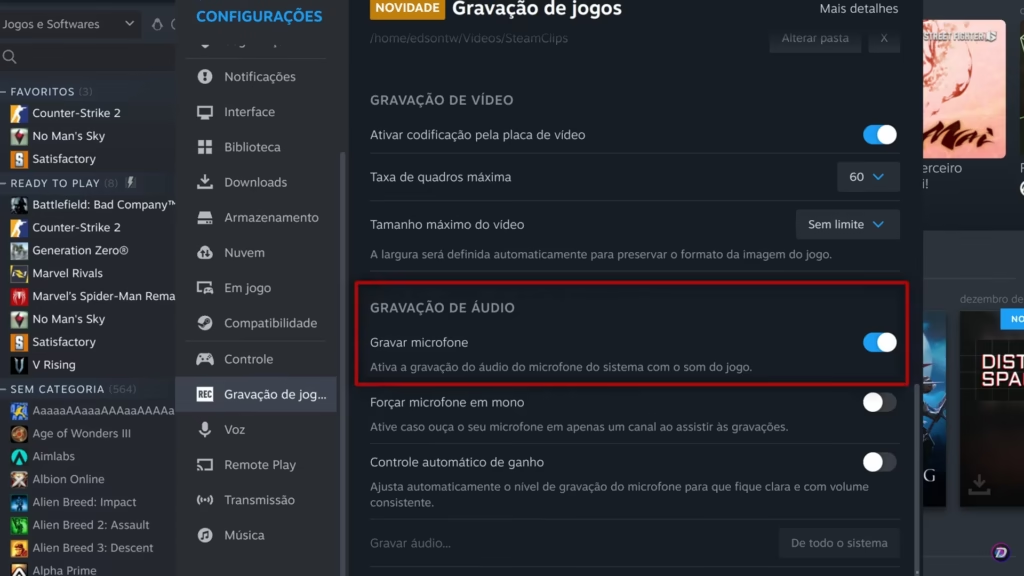
Pasta de gravações
Nas configurações, você pode escolher onde salvar as gravações. Isso é útil para quem utiliza SSDs com pouco espaço e quer salvar o arquivo em outra unidade.
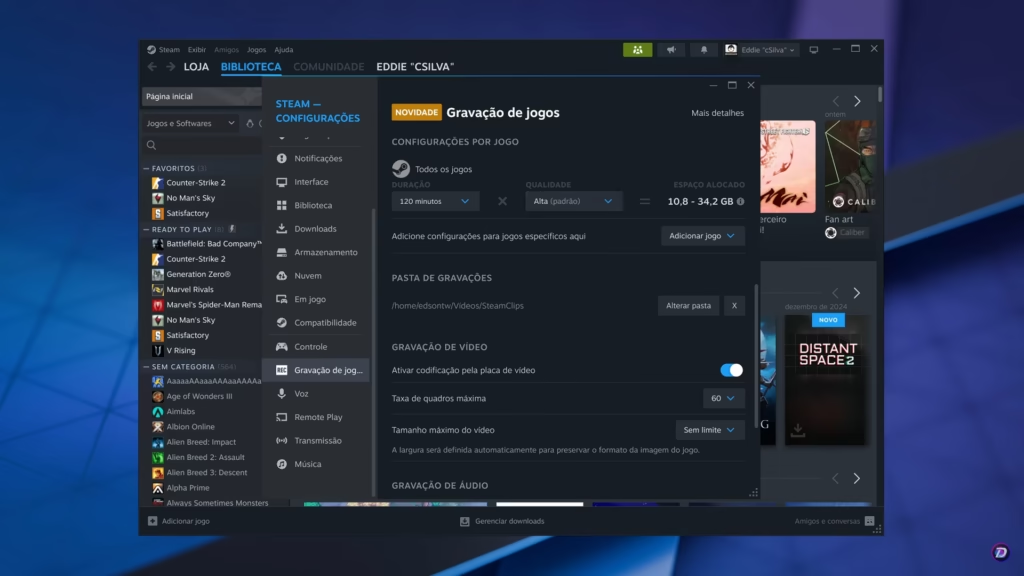
Teclas de atalho
Aqui, você pode personalizar seus atalhos. Eventualmente a configuração padrão pode esbarrar com algum atalho do sistema:
- Iniciar/Parar gravação manual: Padrão:
Ctrl+F11; - Adicionar marcador: Padrão:
Ctrl+F12.
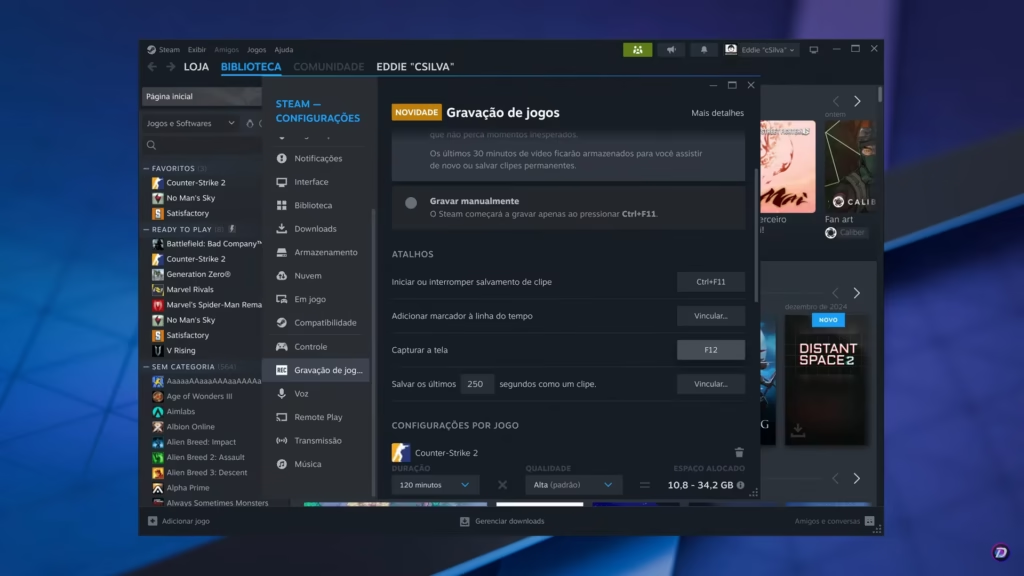
Gravando sua gameplay
Após configurar tudo, você está pronto para gravar suas partidas:
Gravação automática (em segundo plano)
Sempre que você iniciar um jogo, ele será gravado automaticamente. Os arquivos não são permanentes e serão sobrescritos conforme o espaço disponível.
Gravação manual
Pressione Ctrl+F11 para iniciar ou pausar a gravação a qualquer momento.
Marcadores e clipes
A linha do tempo no Painel Steam é uma ferramenta que ajuda a revisar sua jogatina. Você pode adicionar marcadores usando o atalho Ctrl+F12 para destacar momentos importantes. Por aqui também dá para determinar o início e o fim do clipe na linha do tempo e salvar como arquivo MP4.
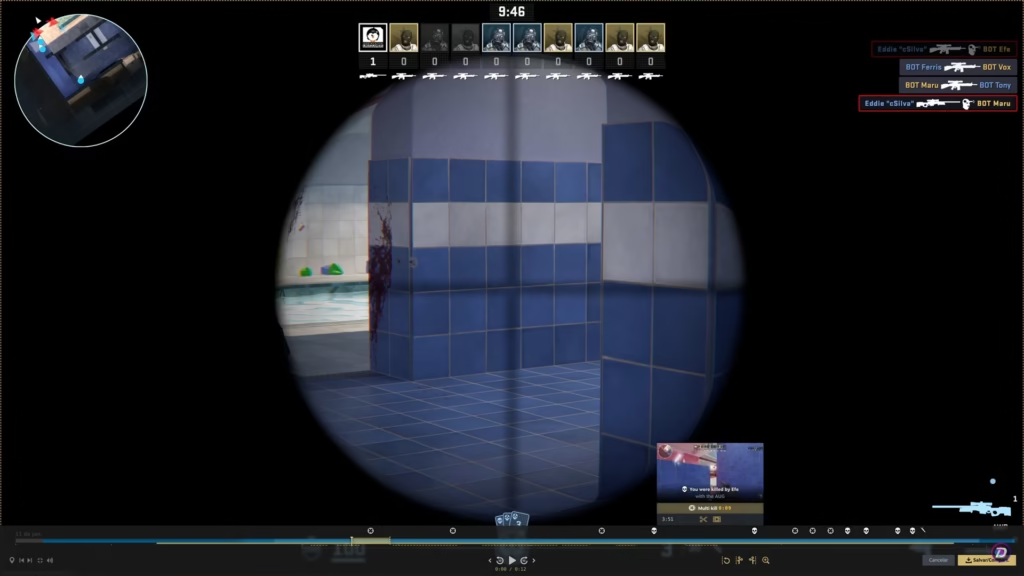
Dicas extras
Com o Salvador de clipes, pode-se Configurar uma tecla para salvar automaticamente algum pequeno período determinado pelo jogador, como os últimos 90 segundos de jogo. Ideal para capturar momentos inesperados.
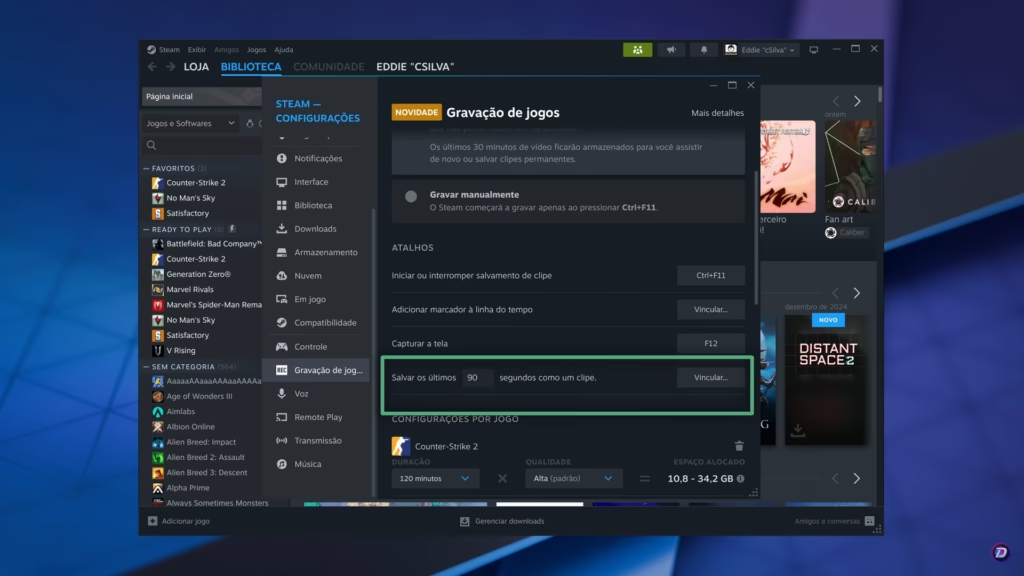
Além disso, durante a gravação, alguns títulos, como CS2, criam marcadores automaticamente para eventos importantes, como eliminações ou objetivos.
Transferindo e compartilhando
No Steam Desktop, acesse “Exibir” > “Gravações e capturas de tela” para visualizar suas gravações. Exporte clipes para MP4 e compartilhe diretamente em redes sociais ou edite em softwares externos.
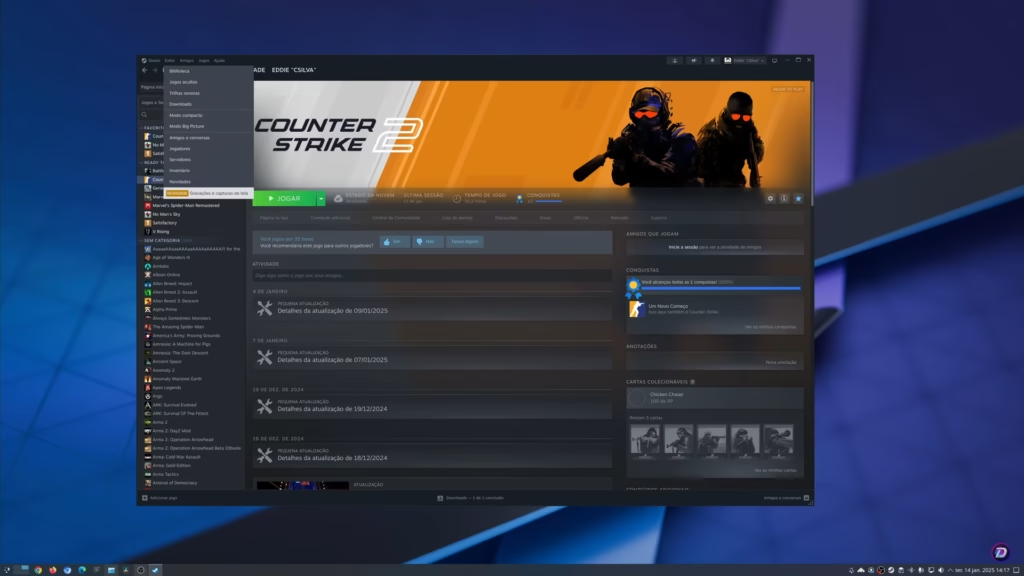
Conclusão
O gravador de jogos do Steam é uma ferramenta prática e eficiente para capturar e compartilhar suas jogatinas. Apesar de não substituir softwares como o OBS para streaming, ele é ideal para quem deseja gravar momentos específicos com facilidade.
Mas fique atento, gravadores de tela, mesmo com as otimizações prometidas pelo Steam, tendem a consumir bastante recurso computacional, podendo, em alguns casos, atrapalhar na fluidez da jogatina.
Agora que você sabe como usar essa funcionalidade, que tal experimentar e capturar seus melhores momentos?Vista a camisa de quem ama tecnologia: acesse nossa loja e conheça o verdadeiro estilo do pinguim!



