Distros Linux tem como uma das principais características, as amplas possibilidades de personalização conforme as suas necessidades. Hoje mostraremos como automatizar tarefas em qualquer distro com interface GNOME, utilizando o Shell Script para adicionar ferramentas ao menu de contexto do botão direito do mouse.
Como automatizar
Uma ferramenta bastante especial do macOS é o Apple Shortcuts, embora ele seja uma forma bastante simples de automatizar tarefas, não é o único sistema operacional capaz de fazer isso, nem o que oferece mais possibilidades. O Nautilus, gerenciador de arquivos do GNOME, conta com algo parecido, o Nautilus Script.
Basta criar um Shell Script, e colocá-lo na pasta .local/share/nautilus/scripts. Depois disso, é necessário clicar com o botão direito sobre o script, ir em Propriedades e marcar para ser executável como um programa. Todos os Scripts que você adicionar a esta pasta, aparecerão no menu de contexto, na aba Scripts. Se você organizar seus scripts em pastas, eles ficarão organizados da mesma maneira no menu de contexto.
O Raul, membro da equipe Diolinux, criou alguns Scripts para aumentar a produtividade e você pode baixá-los pelo GitHub, para utilizar em seu computador.
Utilizaremos como exemplo, um Script para alterar o codec de arquivos de vídeo, para você entender como ele funciona:
#!/bin/bash
{
readarray FILENAME <<< "$(echo -e "$NAUTILUS_SCRIPT_SELECTED_FILE_PATHS" | sed -e 's/\r//g')"
for file in "${FILENAME[@]}"; do
file=$(echo "$file" | tr -d $'\n')
ffmpeg -i "$file" -c:v mpeg4 -map 0 -q:v 0 -codec:a pcm_s16le "${file%.*}-converted.mov"
done
notify-send "Deu certo!" "Os arquivos foram convertidos para MOV com sucesso!" --app-name="Transform" --icon="/home/raulcraveiro/.local/share/icons/custom/transform-symbolic.svg"
}#!/bin/bash: essa primeira linha indica ao sistema, como interpretar o arquivo;readarray FILENAME <<< "$(echo -e "$NAUTILUS_SCRIPT_SELECTED_FILE_PATHS" | sed -e 's/\r//g')": a segunda linha captura os arquivos selecionados para fazer a conversão;for file in "${FILENAME[@]}"; do file=$(echo "$file" | tr -d $'\n') ffmpeg -i "$file" -c:v mpeg4 -map 0 -q:v 0 -codec:a pcm_s16le "${file%.*}-converted.mov" done: esta parte do código realiza a conversão de cada arquivo selecionado, utilizando o ffmpeg, com uma série de atributos;notify-send "Deu certo!" "Os arquivos foram convertidos para MOV com sucesso!" --app-name="Transform" --icon="/home/raulcraveiro/.local/share/icons/custom/transform-symbolic.svg": emite uma notificação avisando que a conversão foi concluída.
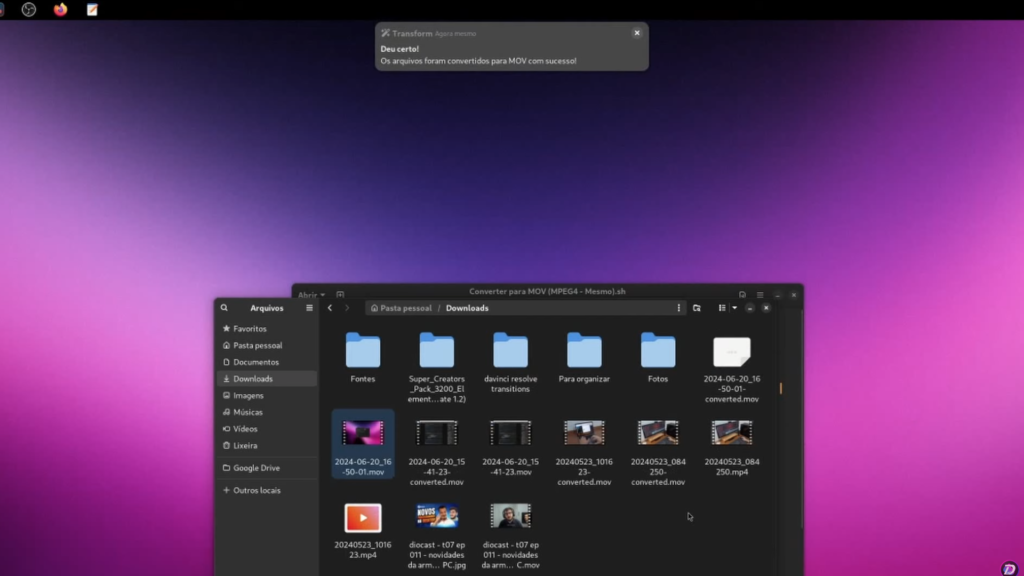
Com este script, podemos selecionar um ou mais arquivos de vídeo, clicar com o botão direito do mouse > Scripts > Converter para MPEG4 e aguardar o tempo para a conversão, o que pode demorar, dependendo do tamanho do arquivo.
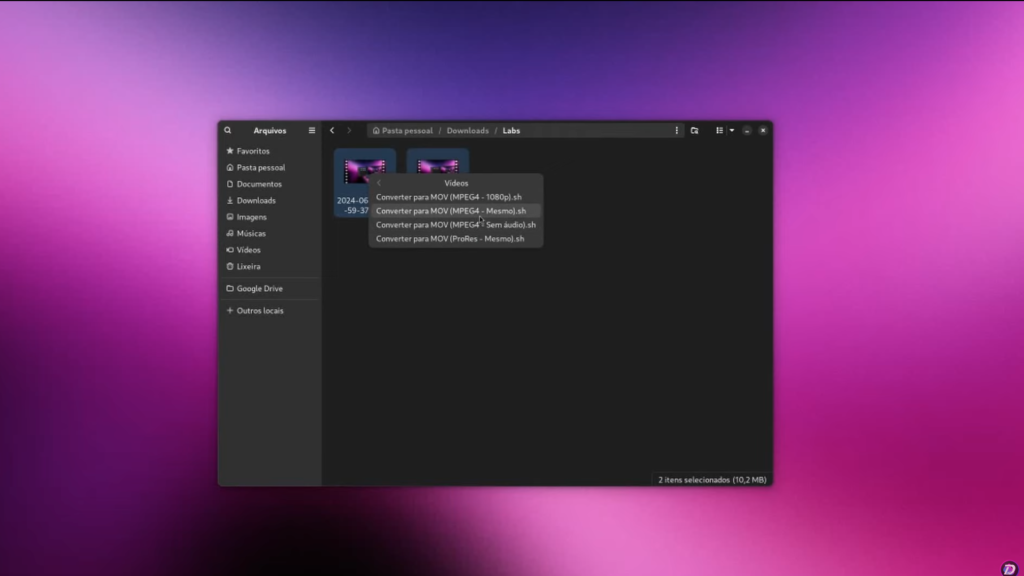
Com esta ferramenta do GNOME, podemos automatizar tarefas, das mais simples às mais complexas. Gosta de Shell Script e gostaria de aprender mais sobre esta poderosa ferramenta do Linux? Confira os cursos que oferecemos para membros Diolinux Play!



