A automação está presente em muitas áreas da nossa vida, seja simplificando grandes tarefas em servidores web ou apenas como atalhos em aplicativos de uso no dia a dia.Nesse tutorial você vai aprender como utilizar o Autokey e também automatizar tarefas repetitivas.
Sobre o Autokey
O Autokey é um programa de automação de digitação e tarefas para Linux, com ele é possível criar uma macro, que são combinações de teclas que podem executar uma ação, como, por exemplo; escrever uma frase de texto ou então executar scripts dentro de outros aplicativos.
Um ponto importante para se ressaltar é que para criação dos scripts é recomendado que se tenha um conhecimento prévio em Python.
O Autokey está disponível na loja de aplicativos do Ubuntu nas versões GTK e Qt, também no seu repositório no github. Tendo vários recursos baseados no AutoHotKey do Windows, o Autokey promete ser a opção mais completa para Linux quando o assunto é automação de tarefas com macros.
Instalando o Autokey no Linux
Para fazer a instalação via interface gráfica, abra a sua loja de aplicativos e pesquise pelo Autokey, o resultado da busca será duas versões, uma em GTK e outra em Qt. Após escolher a versão de sua preferência, clique no botão “instalar”.
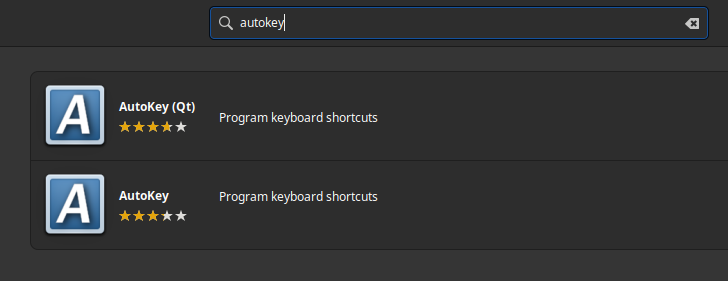
Para fazer o download do Autokey via linha de comando em distros baseadas no Debian/Ubuntu, abra o terminal e execute o comando abaixo:
Instalar o Autokey na versão em Qt:
Ubuntu e derivados:
sudo apt install autokey-qt -yFedora:
sudo yum install autokey-qt -yInstalar o Autokey na versão em GTK:
Ubuntu e derivados:
sudo apt install autokey-gtk -yFedora:
sudo yum install autokey-gtk -yPacote Aur para Arch e derivados:
https://aur.archlinux.org/pkgbase/autokey
Criando uma macro de texto no Autokey
Com a macro criada é possível escolher com qual ação ela será ativada, são elas:
Abreviação, Teclas de atalho e Filtro de Janela:
- Abreviação: redução de uma palavra como por exemplo “end” para a palavra “endereço ;
- Teclas de Atalho: combinação de teclas como por exemplo “ALT+V”;
- Filtro de Janela: permite a execução da macro somente quando a janela escolhida estiver ativa.
A macro servirá como um comando para executar as ações através do AutoKey, por exemplo, para criar uma macro que vai inserir um texto clique na aba “File > New > Phrase” ou pressione as teclas CTRL+N.
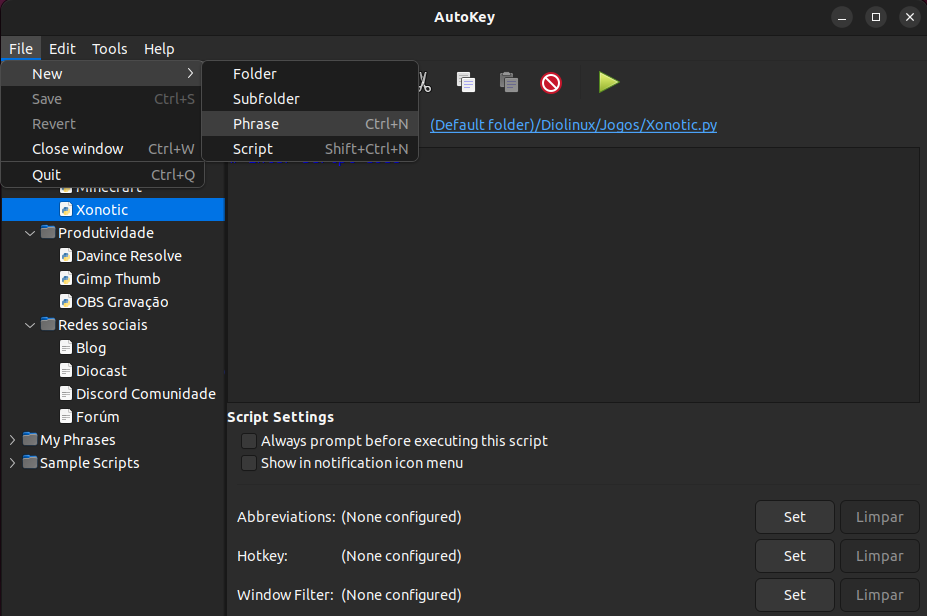
Uma nova janela vai abrir, digite nela o nome que desejar, para esse exemplo vamos usar o nome “Diocast”, após inserir o nome clique no botão “OK”. Uma nova janela vai abrir, digite nela o nome que desejar, para esse exemplo vamos usar o nome “Diocast”, após inserir o nome clique no botão “OK”.
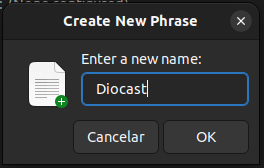
Dentro do campo de texto escreva a mensagem que você quer que apareça quando usar a macro.
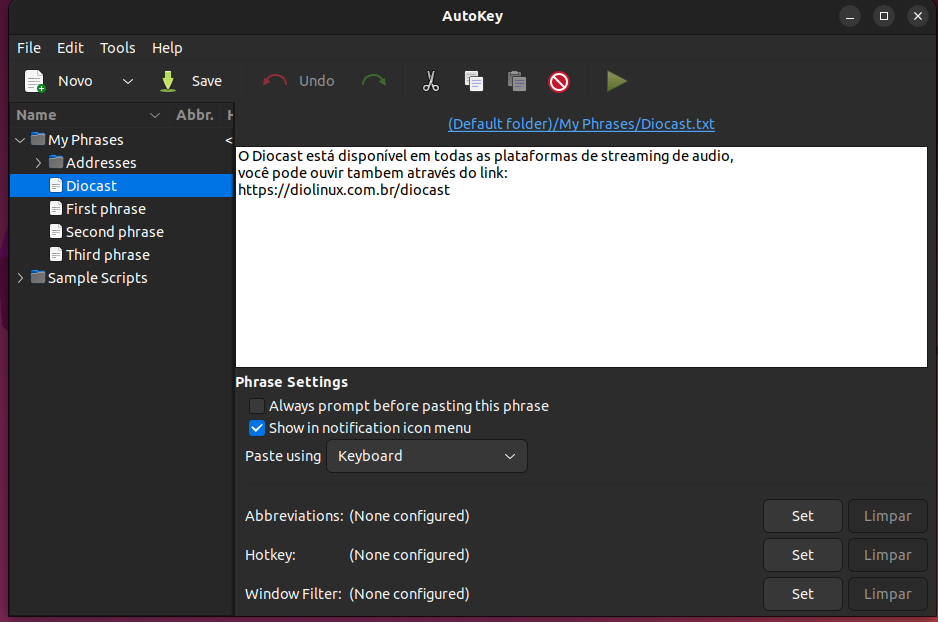

Configurando uma macro de script no Autokey
Na aba “File” vá em New > Script, na nova janela que abrir escreva o nome que deseja salvar o script e clique no botão “OK”.
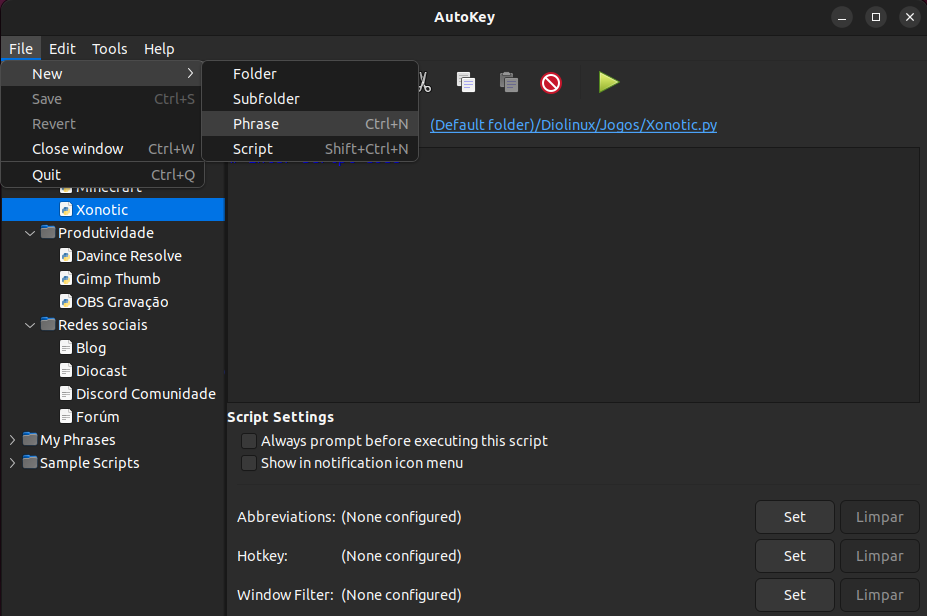
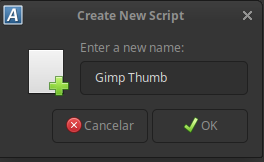
Com o script criado basta escrever o código para executar a ação que deseja. Está disponível na página da Autokey uma documentação com vários exemplos para te ajudar a criar o seu script, essa página pode ser acessada também através da guia “Help” > “Scripting help”.
Configurando uma macro usando abreviação no AutoKey
Clique no botão “set” correspondente a “Abbreviations”, em “Trigger on” selecione qual será o acionador da macro. Em “Abbreviations” localizada no canto esquerdo, digite uma abreviação que será correspondente a essa macro e tecle “Enter”. Finalize clicando no botão “OK”.
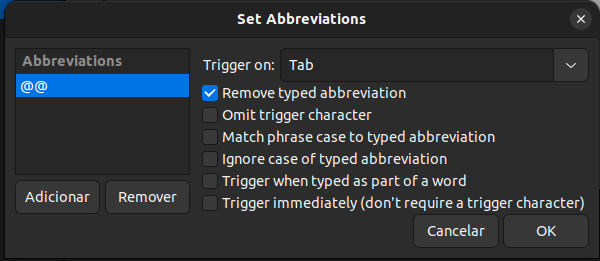
Configurando uma macro usando tecla de atalho no AutoKey
Clique no botão “set” correspondente a “Hotkey”, na nova janela que irá abrir clique no botão “Press to set” e pressione a combinação de teclas e clique no botão “OK”, neste exemplo foi usado a “ALT+A”.
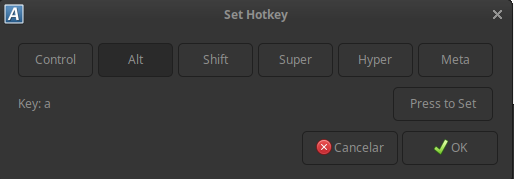
Configurando uma macro usando o filtro de janela no AutoKey
Clique no botão “set” correspondente a “Hotkey”, na nova janela que irá abrir clique no botão “Detect Window Properties” e depois clique na janela do programa em que você deseja que a macro seja utilizada.
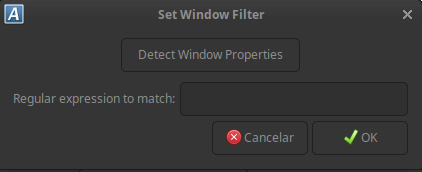
Clique no botão “set” correspondente a “Hotkey”, na nova janela que irá abrir clique no botão “Detect Window Properties” e depois clique na janela do programa em que você deseja que a macro seja utilizada. Aqui teremos duas opções, a “Window class” servirá para qualquer janela ou aba do programa selecionado, já a opção “Window title” somente ativar a macro se o título da janela que você estiver usando for compatível com a escolhida, após escolher uma opção clique no botão “OK”.
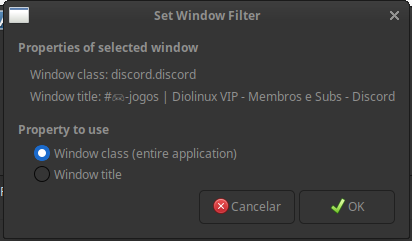
OBS: É de extrema importância ao final de cada configuração ou criação de uma macro salvar clicando no botão “Save”.
Configurações adicionais no Autokey
Clicando na aba “Edit>Preferences”, você vai encontrar um painel com diversas configurações como:
- Inicialização automática do Autokey;
- Personalização do ícone de notificações;
- Teclas de atalho especiais;
- Configuração da pasta de módulos para o Python.
Organizando suas macros no Autokey
Para uma melhor experiência é recomendado que as frases e scripts criados sejam organizadas em pastas e subpastas, separando os temas como jogos, produtividade e redes sociais. As pastas e subpastas podem ser criadas clicando na aba “File” e selecionando “Folder” para pastas e “Subfolder” para subpastas.
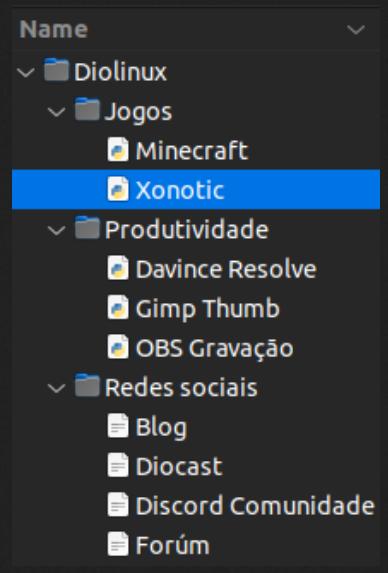
Existem infinitas formas de uso para este programa, desde automatizar a execução de programas do seu dia a dia, como ter um acesso rápido às informações contato como, e-mails, redes sociais, informações para pagamento.
Gostou desse Programa e quer conhecer mais apps para aumentar sua produtividade? No canal do Diolinux no YouTube você encontra a playlist do Diolinux App Showcase, lá você encontra diversos aplicativos para desktop que vão te ajudar nessa tarefa.
Se você tiver alguma dúvida sobre tecnologia, ou quiser compartilhar conhecimento com a comunidade, o Diolinux Plus é o espaço ideal para isso. Venha fazer parte da nossa comunidade!
Até a próxima!




