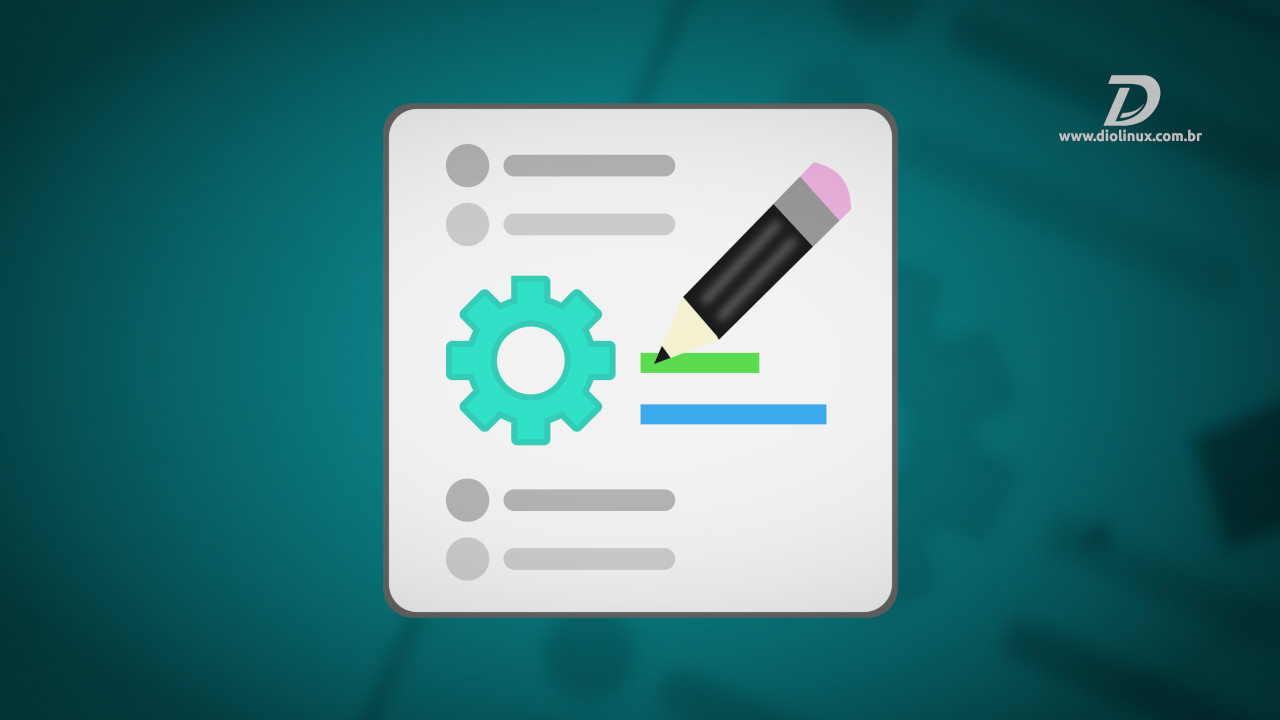Editar o menu de aplicações pode ajudar no seu fluxo de trabalho, seja definindo palavras-chave para programas ou removendo ícones de programas indesejados. Aprenda nesse artigo a como editar o menu da sua distro Linux.
Hoje vamos falar sobre um tipo de arquivo de configuração responsável por mudar a forma com que os aplicativos aparecem no menu da sua distro Linux. Apesar de usarmos GNOME como referência, as dicas servem para as outras interfaces gráficas.
Criado pelo desenvolvedor Adam, também conhecido por donadingo, o AppEditor é um software que permite ao usuário fazer modificações no menu da distro linux como:
- Ocultar ou exibir programas no Menu;
- Adicionar entradas para aplicativos;
- Mudar a categoria do aplicativo;
- Mudar o nome de exibição do aplicativo;
- Atribuir uma palavra para chamar o aplicativo.
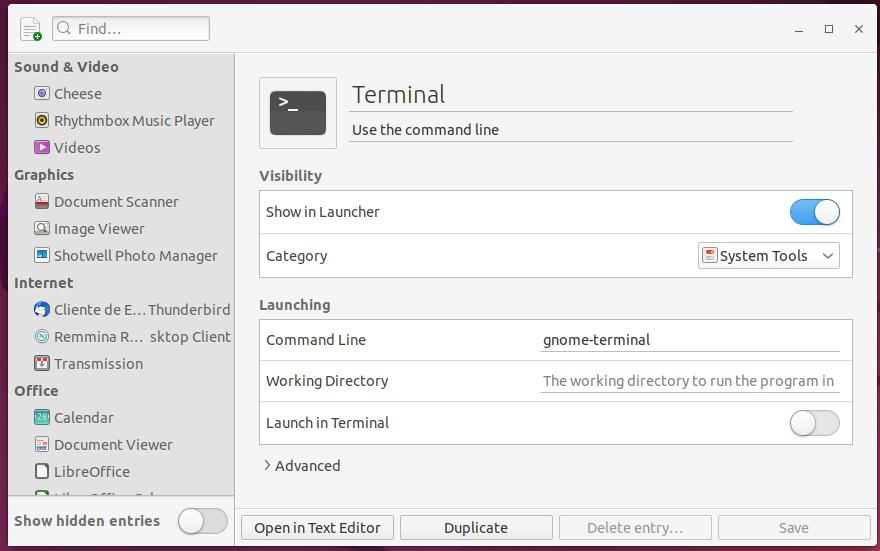
Instalando o editor de menus AppEditor
O programa está disponível na loja de aplicativos do Flathub, para instalar é necessário que o suporte a Flatpak esteja habilitado.
Com o suporte a Flatpak habilitado abra o terminal e digite o seguinte comando:
flatpak install flathub com.github.donadigo.appeditorAbra o AppEditor e escolha o programa que deseja alterar, para esse exemplo usaremos o programa “Backups”, uma ferramenta usada para realizar cópias de segurança do sistema. As alterações no programa foram:
- Programa ocultado do menu iniciar;
- Mudança de categoria;
- O programa abre com o comando “bkp”;
- Programa pode ser aberto pelo terminal.
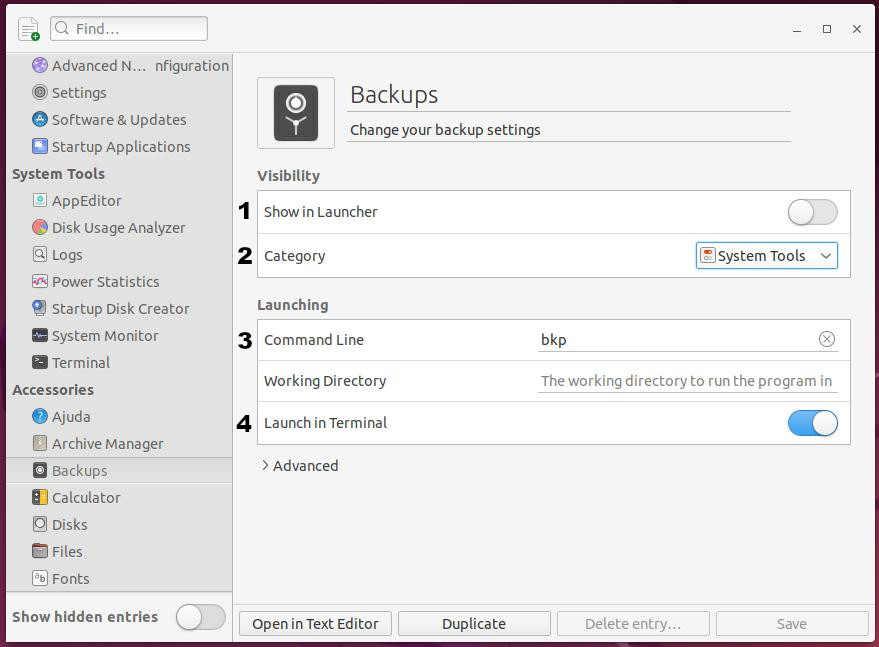
Após fazer as alterações é importante clicar no botão “Save”, para que as alterações sejam gravadas no sistema. Buscando por “Backup” no launcher, vemos que o programa não é mais exibido.
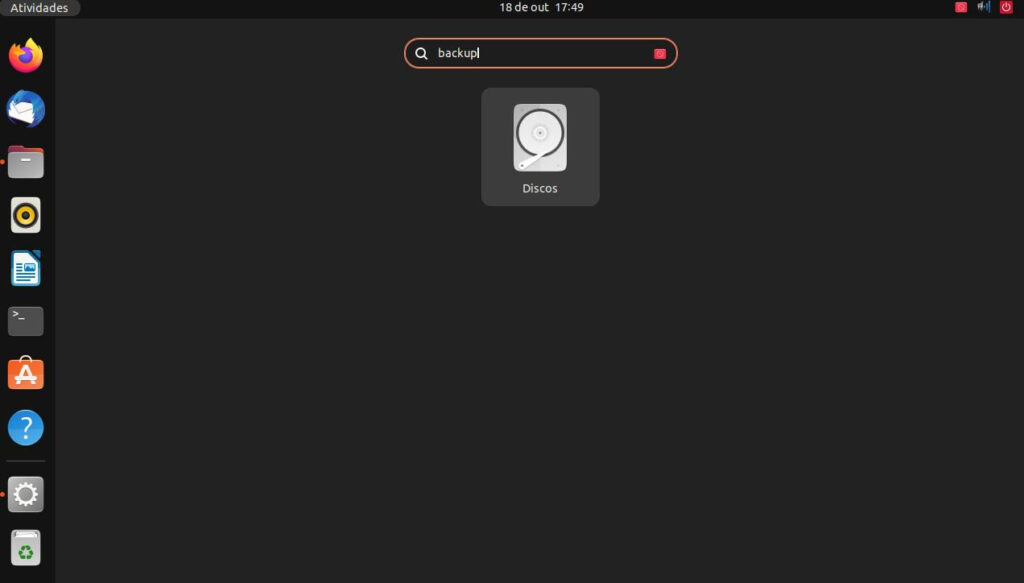
Os arquivos .desktop, carregam todas as informações para lançar/abrir um programa, eles estão presentes em dois diretórios e podem ser editados com qualquer editor de texto, lembrando que no diretório de aplicativos do sistema, é necessário rodar o editor de textos em modo root.
Arquivos .desktop que estão dentro do diretório do usuário, sobrescrevem as preferências contidas em arquivos do diretório do sistema. Pensando dessa forma, se você quiser que alguma alteração seja válida para todos os usuários do sistema, altere os arquivos do diretório do sistema, caso queira apenas para o seu usuário, você pode alterar somente os do diretório do usuário.
Confira a localização padrão dos diretórios citados acima:
Diretório de aplicativos padrão para os aplicativos do sistema:
/usr/share/applicationsDiretório dos aplicativos do usuário:
/home/nomedousuario/.local/share/applicationsDiretório dos aplicativos Snap:
/home/usuario/snap/programa/versao/usr/share/applicationsDiretório dos aplicativos Flatpak:
/var/lib/flatpak/app/programa/versao/stable/codigoversao/files/share/applications/Neste exemplo, usamos o Gedit para editar alguns parâmetros do Rhythmbox, um player de música. Abra o terminal no diretório escolhido e digite o comando e confirme com sua senha:
sudo gedit nomedoprograma.desktopDepois, basta fazer as edições que deseja no arquivo e salvar as alterações. Nesse exemplo alteramos o nome e a descrição do programa.
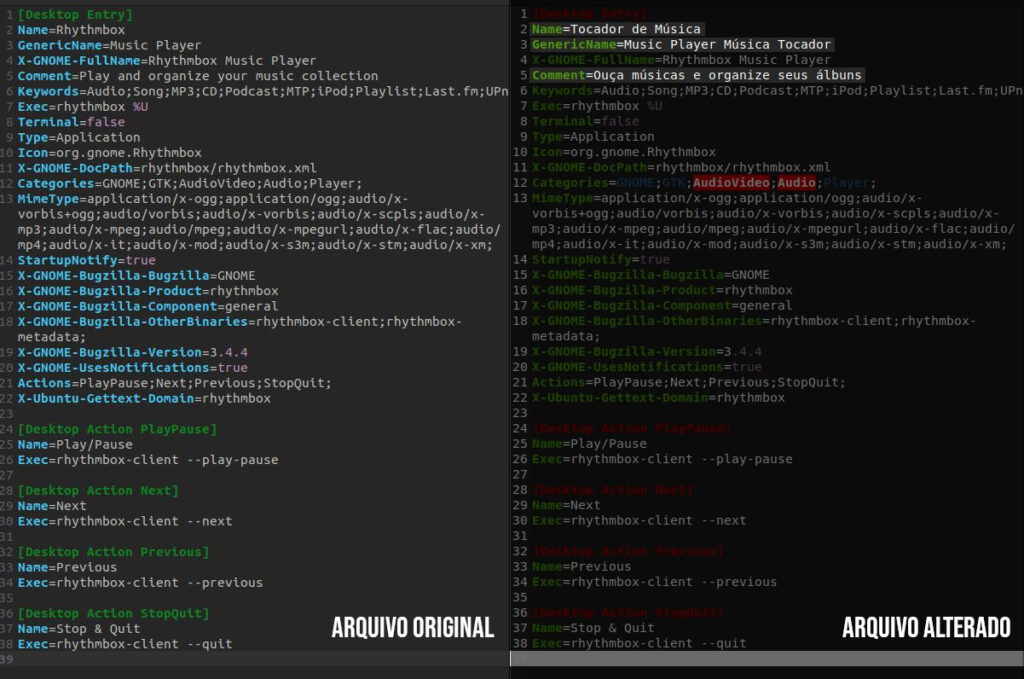
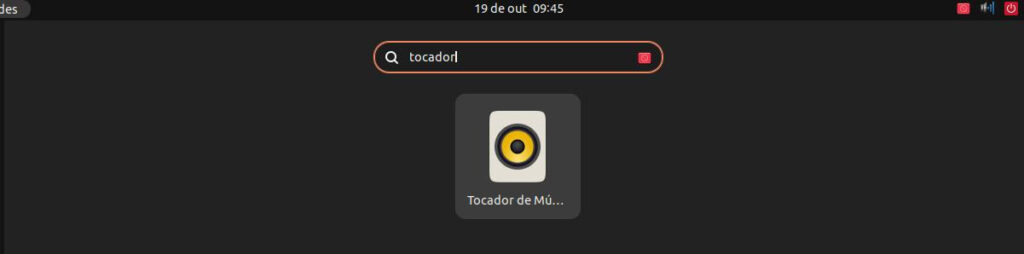
Confira algumas das opções e uma breve explicação sobre os parâmetros do arquivo .desktop:
Name: Nome da aplicação.
Comment: Descrição da aplicação.
Exec: Diretório do arquivo executável.
Terminal: Diz se a aplicação vai ser executada pelo terminal.
Categories: Categoria da aplicação.
Keywords: Palavras-chave para encontrar a aplicação.
Icon: Ícone da aplicação.
NoDisplay: Não exibe a aplicação.
Nos casos dos parâmetros Terminal e NoDisplay, podem ser usados dois valores, true para ativar o recurso e false para desativar o recurso.
Webapps são sites da internet que funcionam como um aplicativo, confira o nosso vídeo sobre como transformar qualquer site em um webapps.
Após criar o seu webapp, crie um arquivo de texto com a extensão .desktop, depois abra ele com o seu editor de texto e copie o código abaixo dentro do arquivo.
Neste exemplo, usaremos um webapp do Diocast. Você pode usar esse modelo como base e ajustar a necessidade do seu webapp.
[Desktop Entry]
Name=
GenericName=
Comment=
Keywords=
Exec=
Type=
Icon=
Categories=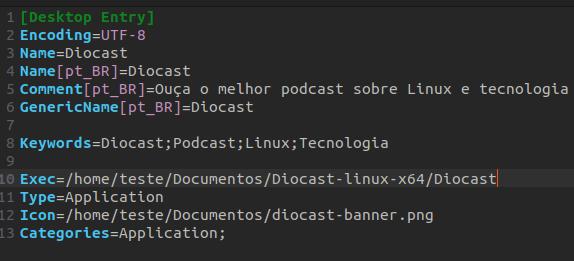
Para aplicar as configurações do seu webapp no menu da sua distro Linux, abra o treminal no mesmo diretório onde criou o arquivo .desktop e rode o seguinte comando no terminal:
sudo cp nomedoarquivo.desktop /usr/share/applicationsPesquisando por “Diocast” no menu de aplicativos o webapp que criamos é exibido.
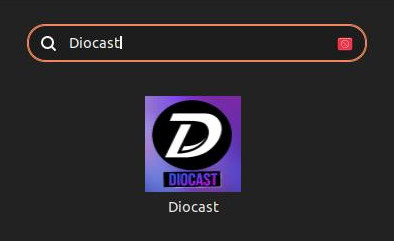
Configurando estes arquivos você pode alterar o comportamento de qualquer aplicação que aparece no menu do seu sistema. Caso queira entender mais sobre como funciona esse tipo de arquivo, veja a documentação dos arquivos .desktop.
Procurando um podcast sobre Linux e tecnologia? Então ouça o Diocast, o nosso podcast está disponível nas principais plataformas de streaming, caso queira você pode ouvir diretamente pelo nosso site.
Até a próxima!