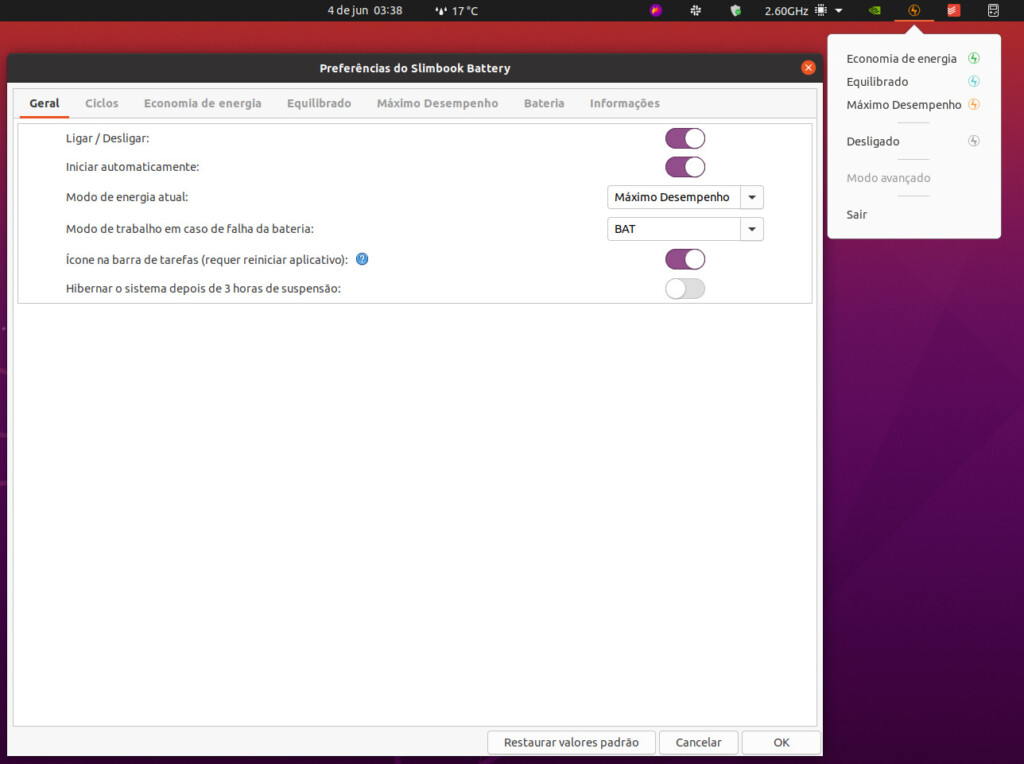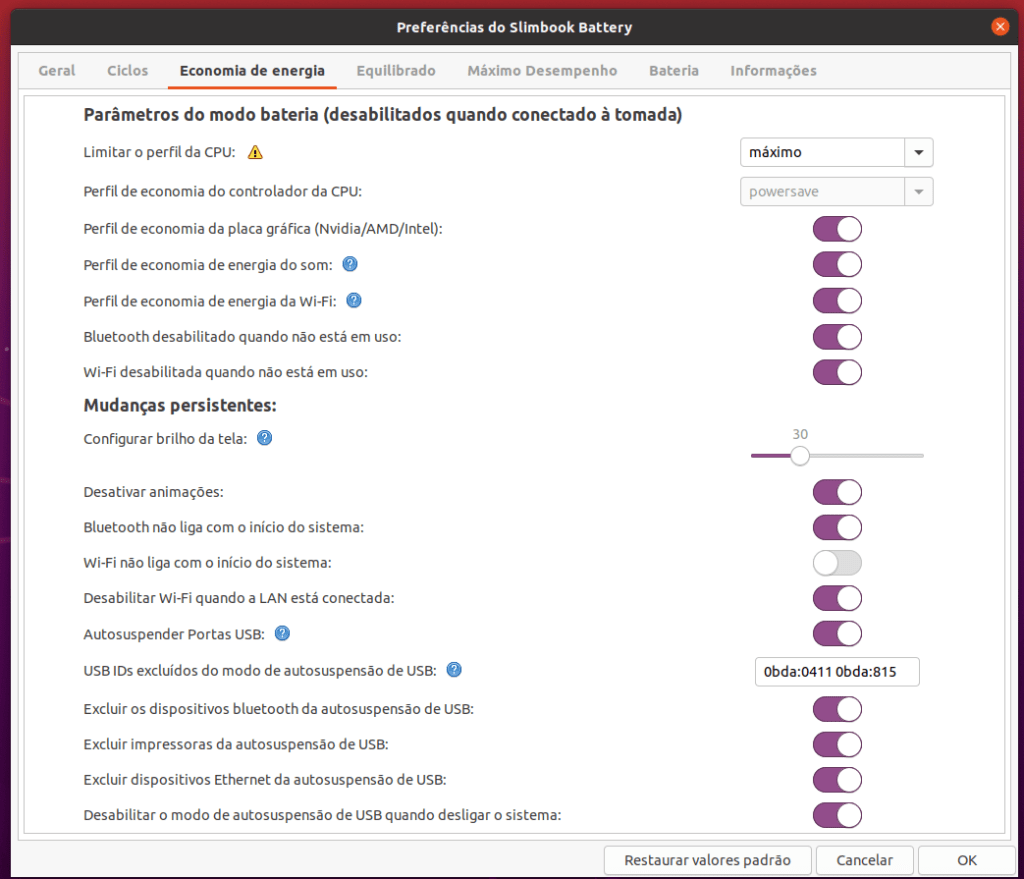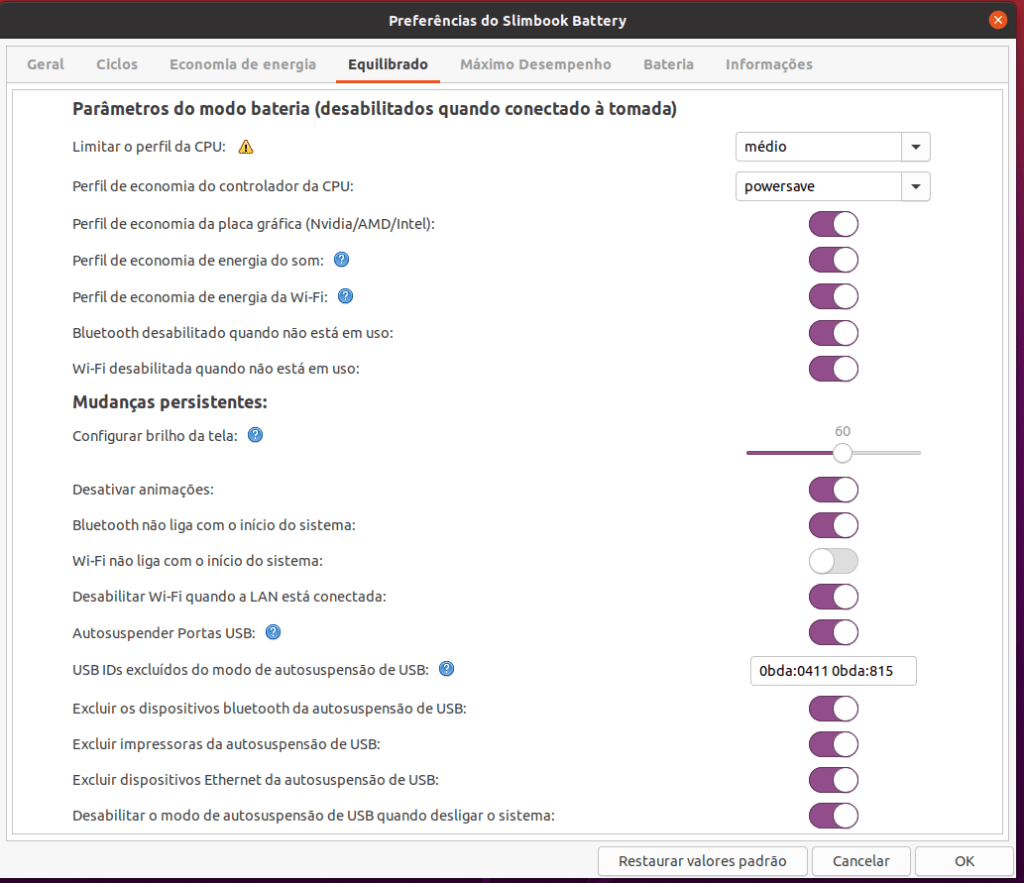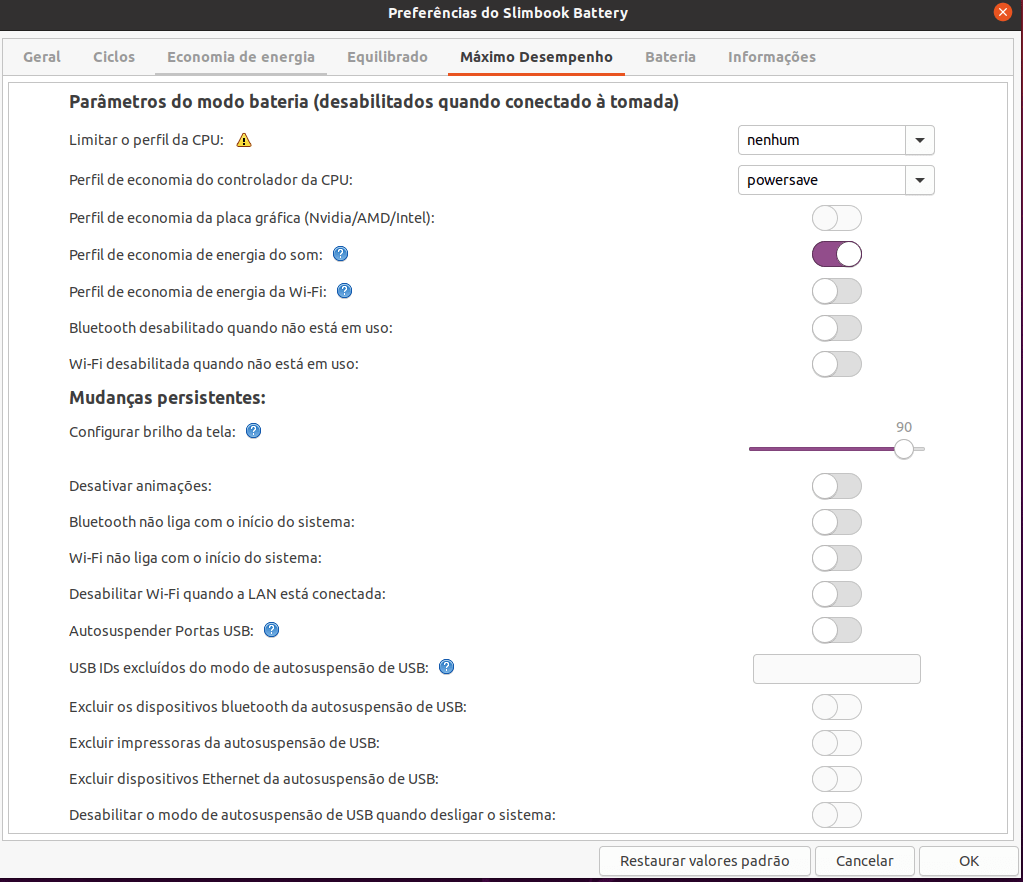Muitas pessoas que chegam no mundo Linux, muito provavelmente no Ubuntu, geralmente estão utilizando um notebook, desde os modelos “normais”, até os “famosos e tenebrosos” notebooks híbridos. Até por volta do primeiro trimestre deste ano (2020) eram piores que os filmes de terror do “Jason”, nem vamos entrar no mérito do filme ser ruim ou não 😆.
Quando acabamos de instalar alguma distro Linux em um notebook, sempre ficamos naquela dúvida se podemos ter algum controle de como o notebook vai se comportar.
Aqui neste post, vou te ajudar a mitigar essa dúvida com algumas ferramentas que considero bem úteis. Vocês talvez já conheçam algumas de outros “carnavais”, mas, muitos podem nem fazer ideia de que elas estavam ali para ajudar ✌😊✌.
O equipamento usado foi o meu notebook de trabalho, que tem a seguinte configuração:
- Dell Inspiron 7559 – 15.6″ – Core i5 6300HQ
- Intel Core i5 (6th Gen) 6300HQ / 2.3 GHz
- 16 GB DDR3L SDRAM 1600 MHz em dual channel
- HD 1 TB
- NVIDIA GeForce GTX 960M 4GB GDDR5 SDRAM (dedicada)
- Gráficos HD Intel® 530 (integrados)
Ferramentas utilizadas e sua instalação no Ubuntu 20.04
Para começarmos a conversa, por assim dizer 😁, vou basear esse post no Ubuntu 20.04 com GNOME, mas, muito provavelmente você poderá fazer esses ajustes na sua distro preferida. Basta procurar pelos pacotes nos repositórios ou os mantenedores dela. Lembrando que a ordem na qual as ferramentas estão sendo apresentadas é só pelo gosto pessoal 😁.Bom, então vamos lá.
A primeira ferramenta que iremos instalar é o daemon cpufreq, ele será o responsável por fazer as mudanças das tensões e velocidades da CPU diretamente no Kernel. Aqui eu instalei as seguintes libs através do Synaptic:
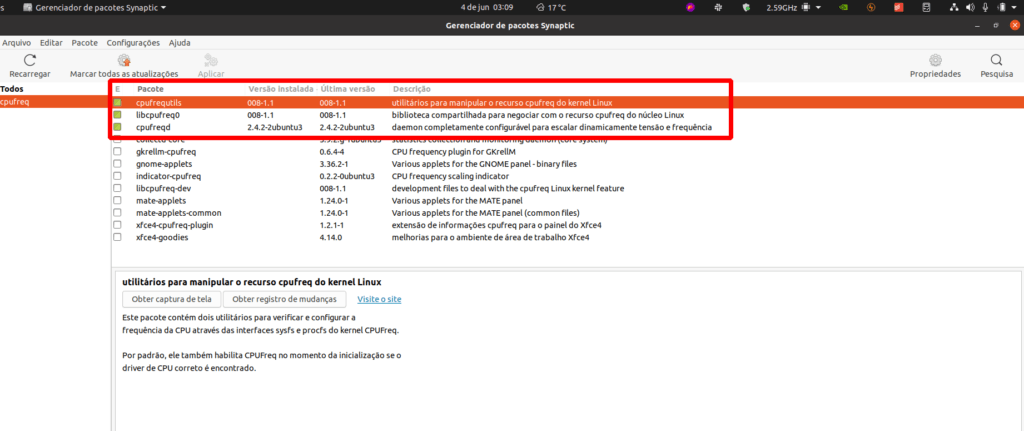
Depois de ter instalado o cpufreq, iremos instalar uma interface para gerenciá-lo. Como estou utilizando o GNOME, irei instalar uma extensão do shell para gerenciar esse daemon, e, assim facilitar a nossa vida: o CPU Power Manager.
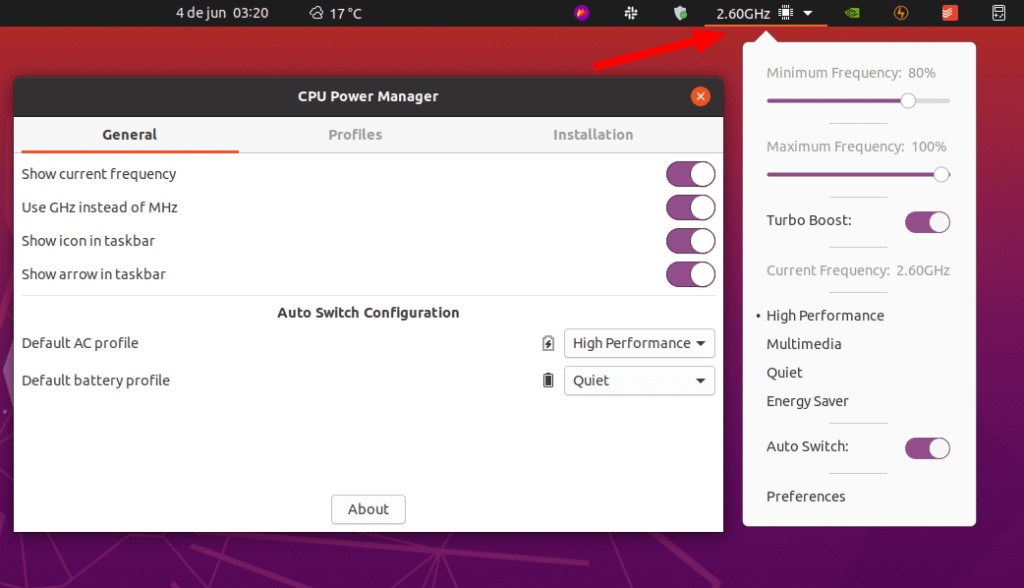
Com essa “dobradinha” já consigo criar alguns perfis para gerenciamento de energia e performance. Podendo assim escolher entre um perfil mais “ligado na tomada” que libera mais potência e outro para quando você precise sair e ficar algumas horas “fora da tomada” consumindo a bateria. Mas isso é apenas o começo, tem mais ajuda chegando 😁.
Outro programa que utilizo bastante para gerenciar a energia do meu notebook linux, é o Slimbook Battery 3 da empresa Slimbook, com sede na Espanha. Ela também vende computadores de marca própria, assim como a System76.
O Slimbook Battery 3 é um complemento para o cpufreq e as outras ferramentas citadas, pois você poderá configurar os 3 (três) perfis já existentes da forma mais conveniente.
Para instalar o SlimBook Battery é bem simples, será preciso somente um único comando e depois os ajustes serão todos feitos através da interface gráfica. Lembrando que depois de instalar, é necessário reiniciar o sistema.
sudo add-apt-repository ppa:slimbook/slimbook && sudo apt-get update && sudo apt-get install slimbookbattery -ySe você estiver utilizando um notebook híbrido (como eu), além de usar essas ferramentas, você pode complementar com o uso do Nvidia Settings e do indicador mate-optimus.
Com o Nvidia Settings você poderá fazer alguns ajustes, além de escolher os perfis:
- Performance Mode (Nvidia Ligada 100% do tempo);
- On-Demand (Nvidia só será acionada quando você “mandar”),
- Power Saving Mode (GPU da Intel é utilizada, e assim economizando bateria).
Já o mate-optimus é um indicador que ajuda a visualizar com um clique em qual modo você está, e também, pode trocar os perfis diretamente por ele.
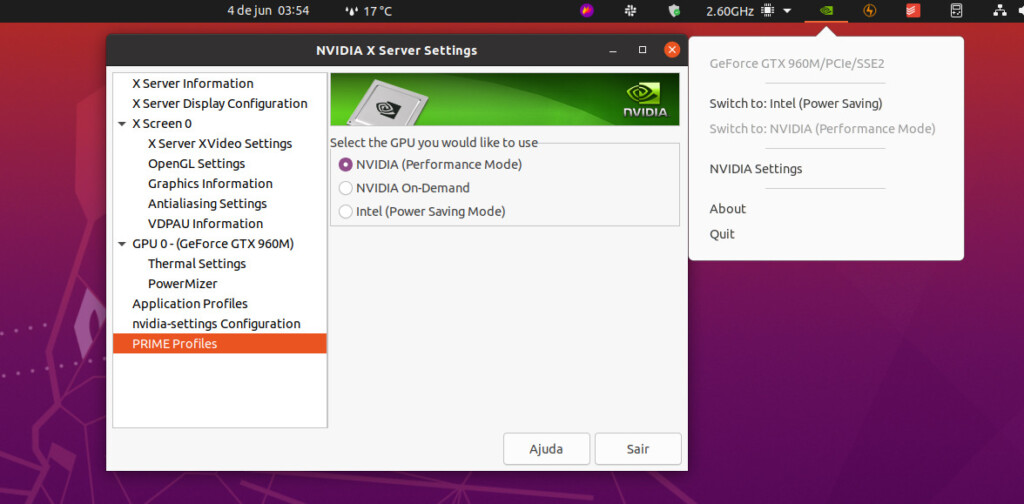
A última ferramenta que recomendo neste tutorial, pode parecer um tanto quanto inusitada por assim dizer 😆. Estou falando do GameMode da Feral Interactive, que já vem instalado por padrão no Ubuntu, porém desativado.
Para saber se o gamemode está ou não ativo, quando você inicializar algum game ou aplicação com ele, iremos instalar um indicador, que é uma extensão do Gnome. O nome dela é gnome-shell-extension-gamemode.
A extensão pode ser tanto instalada via Synaptic como através do site do Gnome para extensões, o link para ela é esse aqui.
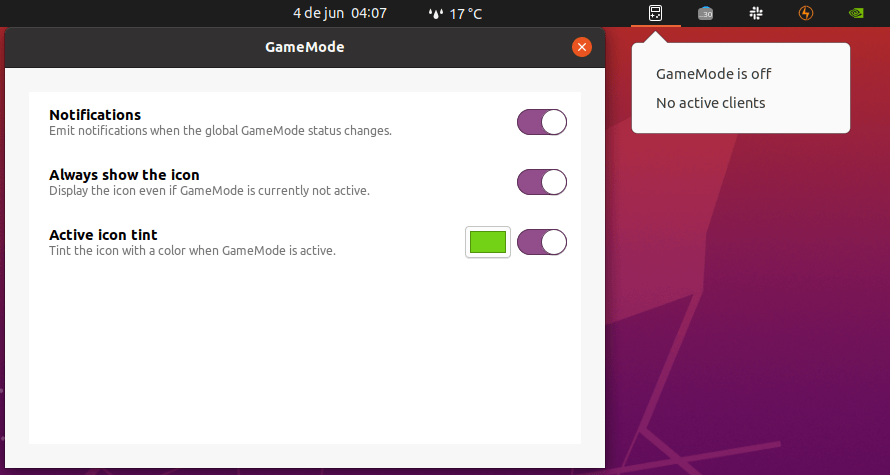
Se você estiver na Steam e quiser usar o GameMode, basta selecionar um jogo, clicar sobre ele com o botão direito, depois clicar em Propriedades. Na tela que irá abrir, clique sobre “Parâmetros de Inicialização” e colocar o seguinte comando :
gamemoderun %command%Aí sempre você inicializar o game, o iconezinho do GameMode mudar de cor, no meu caso muda para verde, para mostrar que está “ativo”.
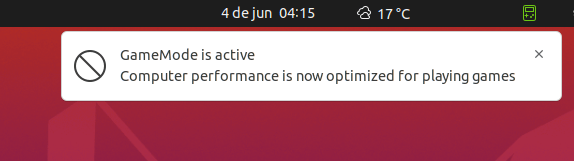
Estes são alguns dos ajustes que faço no meu notebook linux, pois eu vi que somente as ferramentas nativas do Ubuntu não eram suficientes e não entregavam um resultado satisfatório para mim. Estes ajustes, eu também fiz em um outro notebook que eu tenho, que não é híbrido mas já é “velho de guerra”😅😅. Nele também obtive resultados muito satisfatórios, com a autonomia da bateria chegando em até 3 horas e, quando conectado na tomada, o “bichão” em sua potência máxima entregou o que ele foi projetado.
Já no notebook híbrido, esse conjunto de ferramentas se saiu muito bem obrigado. Quando coloquei ele na “potência máxima”, tanto de CPU quanto de GPU, tive um bom ganho de performance. Aliado também, com mais uma memória DDR3 1600Mhz de 8GB, habilitando assim o acesso em dual channel.
Mas, quando precisei usar na bateria, utilizando o modo On-Demand + os modos de economia de energia “inteligente”, consegui incríveis 4 horas e meia de autonomia. Se eu não tivesse utilizando um monitor/tv externo, creio que chegaria nas 5hrs e alguns minutos 😁.
E vocês já utilizaram algumas dessas ferramentas? Deixe nos comentários a sua experiência.
Nos vemos no próximo artigo, forte abraço!