O Remote Mouse permite que pessoas como eu, que gostam de utilizar o smartphone como um controle remoto para o computador de mesa possam fazê-lo de maneira extremamente simples no Linux, Windows e MacOS.
Uma demanda a ser suprida
Embora as Smart TVs estejam ganhando espaço e sendo cada vez mais utilizadas, ainda há pessoas que, assim como eu, utilizam o seu computador de mesa para assistir filmes, séries e tudo mais o que outras pessoas costumam fazer utilizando Smart TVs.
A princípio não há nenhuma dificuldade em acessar sites como YouTube, Netflix e Spotify para utilizar tais serviços através do computador, porém, o conforto proporcionado por um controle remoto é algo que realmente faz falta.
É claro que uma possibilidade para suprir essa necessidade é utilizar teclados e/ou mouses sem fio, mas ao mesmo tempo, carregar tais dispositivos para a sua cama ou poltrona não parece ser algo muito prático.
É aí que o Remote Mouse entra em campo.
As possibilidades do Remote Mouse
O Remote Mouse possui uma versão gratuita e outra paga, denominada “Pro”. A primeira possui apenas as funcionalidades mais básicas, como o controle total do mouse e teclado.
Apesar de não parecer ser “muita coisa” este é certamente o recurso mais útil deste tipo de aplicação. Todavia, caso você esteja disposto a desembolsar as quantias de R$3,99 por mês, R$39,99 por ano ou R$88,99 por uma licença vitalícia da versão “Pro”, mais funcionalidades serão desbloqueadas, como por exemplo:
- Painel de controle multimídia;
- Controle do mouse através do giroscópio;
- Escrita por voz;
- Teclas dedicadas para acessar sites como Netflix e Facebook;
- Utilizar os botões físicos do smartphone para controlar o volume do PC.
Como instalar o Remote Mouse no Ubuntu
Por incrível que possa parecer, a versão oficial para Linux do Remote Mouse é na verdade um arquivo “.exe” funcionando através do Wine. E adivinha? Funciona perfeitamente, sem quaisquer bugs.
Primeiro acesse o site oficial do Remote Mouse e clique em “Obter Já”, em seguida basta clicar em “Linux” e aguardar que o download esteja completo.
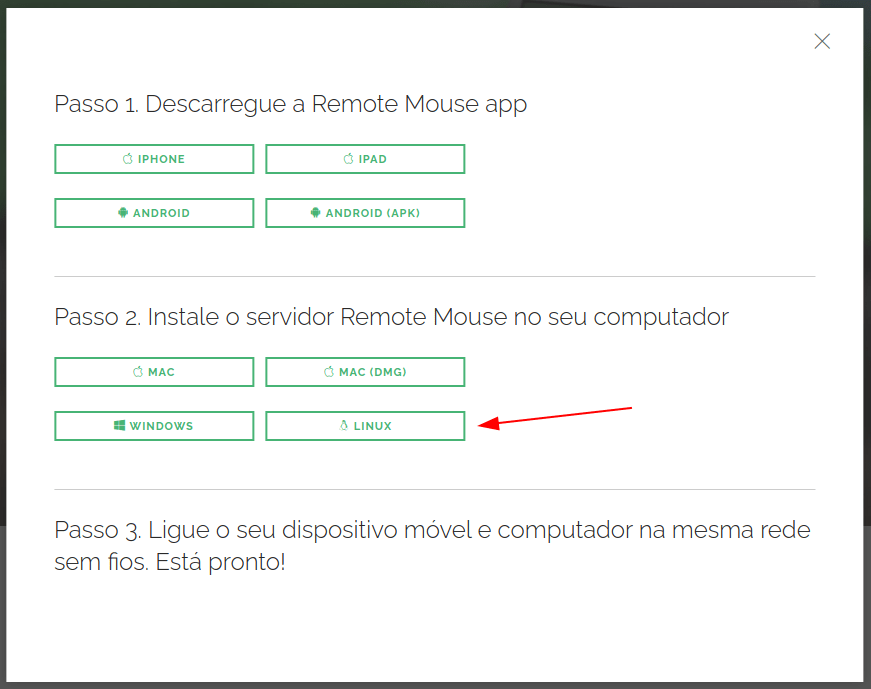
Abra a sua pasta “Home” (geralmente é a página inicial do seu gerenciador de arquivos), pressione “Ctrl + H” para exibir os arquivos ocultos e crie uma pasta chamada “.remotemouse”.
Extraia o arquivo “RemoteMouse.tar.gz” que você acabou de baixar, copie o arquivo “RemoteMouse.exe” e cole-o dentro da pasta “.remotemouse” que você acabou de criar.
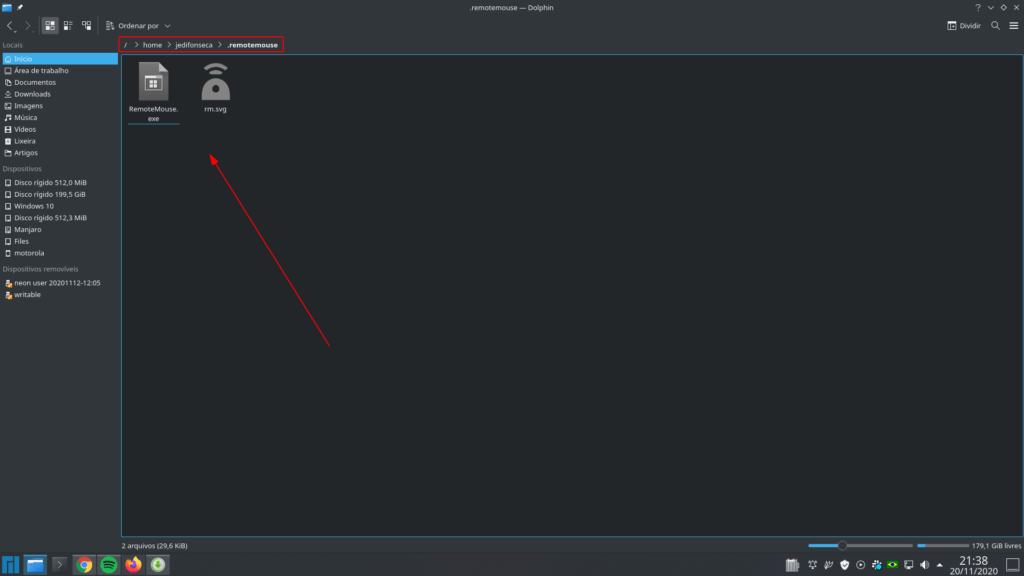
Agora vamos nos certificar de que todas as dependências necessárias estão instaladas. Para isso, basta rodar o comando abaixo no seu terminal:
sudo apt install mono-complete xdotool libappindicator0.1-cil-dev libcanberra-gtk-moduleFeito isso, vamos instalar um editor de menus para criarmos um atalho para o Remote Mouse.
sudo apt install menulibreAbra o Editor de Menus, no canto superior esquerdo clique no botão com sinal de “+” e depois em “Adicionar Lançador”. Nomeie o novo lançador como “Remote Mouse” ou o que preferir e em “comando” adicione a seguinte linha:
mono ~/.remotemouse/RemoteMouse.exe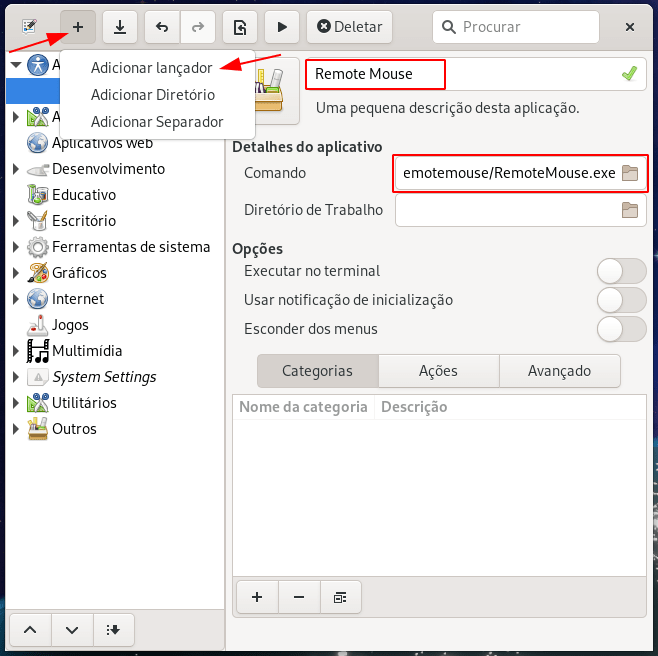
Conforme mostrado na imagem acima, caso queira, você também pode selecionar um ícone personalizado para o seu novo atalho. Clique no botão com um ícone de “⇓” e pronto! O atalho do Remote Mouse já deverá estar aparecendo no seu menu de aplicativos.
Instalação no Manjaro
Mais uma vez o procedimento de instalação no Manjaro é bem mais fácil do que no Ubuntu. Tudo o que você precisa fazer para ter o Remote Mouse instalado no seu sistema é, conforme mostrado na imagem abaixo, pesquisar por “remotemouse” no Pamac, clicar em “Compilação” e depois em “Aplicar”.
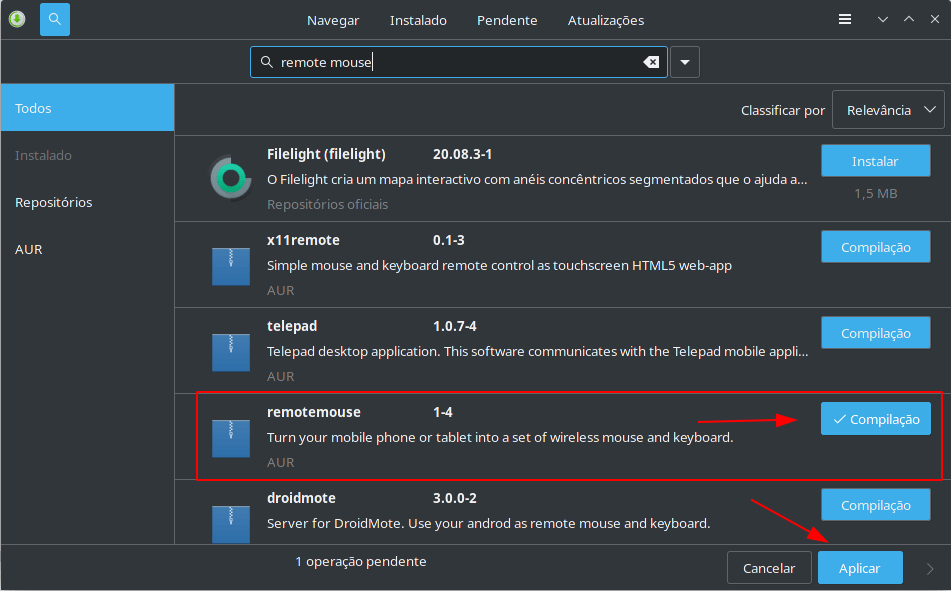
Como tudo no Linux, a instalação do Remote Mouse no Manjaro também pode ser feita através do terminal. Se você utiliza “Yay”, que é um assistente de instalação de softwares para o AUR, basta copiar e colar o comando abaixo no seu terminal.
yay -S remotemouseNo Manjaro não há necessidade de adicionar um atalho manualmente, uma vez que o mesmo já é criado automaticamente durante a instalação.
Como utilizar o Remote Mouse
Para iniciar o Remote Mouse, basta clicar no atalho que você acabou de adicionar no menu de aplicativos. Quando o software estiver rodando, um ícone será exibido na bandeja do sistema (system tray).
O Remote Mouse também pode ser iniciado através do terminal utilizando o comando:
mono ~/.remotemouse/RemoteMouse.exeRemote Mouse vs. KDE Connect
Se você já é um usuário do KDE Connect ou já leu o artigo que fizemos sobre o mesmo, provavelmente já deve ter percebido que ele, além de ser 100% gratuito também é muito superior ao Remote Mouse em funcionalidades.
Então por que utilizar o Remote Mouse?
O KDE Connect é compatível apenas com Linux, enquanto o Remote Mouse funciona também em Windows e MacOS. Algumas pessoas gostam de ser minimalistas também em relação aos softwares, e nesses casos, pode ser uma boa ideia instalar apenas um aplicativo no seu smartphone e utilizá-lo em todos os seus sistemas operacionais.
Além disso, nem todas as pessoas precisam de todos os recursos extras proporcionados pelo KDE Connect, então, nestes casos talvez faça mais sentido utilizar uma aplicação multiplataforma que também oferece de forma gratuita todas as funcionalidades que você realmente utiliza.
Você já conhecia o Remote Mouse? Ou conhece alguma alternativa sobre a qual ainda não falamos aqui no Diolinux? Conte para a gente nos comentários abaixo!
Isso é tudo pessoal! 😉




