O OBS Studio é uma ferramenta muito poderosa para criadores de conteúdo. Utilizado pela maioria dos streamers, através dele é possível fazer transmissões ao vivo e gravações dos mais variados tipos.
Por conta da sua complexidade, muitas vezes acabamos por não perceber o poder absurdo que este software possui. Além da possibilidade de utilizar várias cenas, fontes de vídeo e capturas de tela, o OBS Studio possui suporte para filtros de áudio, vídeo e de efeito, que podem expandir ainda mais as suas funcionalidades.
Conheça alguns filtros
O OBS Studio traz por padrão alguns filtros de áudio e vídeo, além de alguns filtros de efeito. Entre eles:
Atraso de vídeo: com ele é possível controlar o atraso no vídeo, muito útil para casos onde o vídeo e o áudio estão dessincronizados;
Redução de ruídos: um plugin muito poderoso, onde é possível retirar os chiados do microfone de maneira simples. É perfeito para quem está realizando uma transmissão ao vivo, onde não é possível fazer isso através de uma pós-produção.
Aplicar LUT: através deste filtro, é possível criar um visual completamente diferente para o seu conteúdo. LUT é uma sigla para “Lookup Table” e serve para alterar as cores de uma imagem ou vídeo, tanto para corrigir a tonalidade da pele, ajuste de cor da fonte de vídeo, ou simplesmente para dar um efeito diferenciado.
Chroma Key: Um dos filtros mais populares do OBS Studio, com ele é possível remover o fundo do seu vídeo através de alguns ajustes. Para isso, é necessário utilizar um fundo de uma cor única (preferivelmente verde), ou possuir uma webcam com RealSense, tecnologia da Intel para webcams que consegue mapear a profundidade do vídeo e remover o fundo sem a necessidade de um fundo verde.
Máscara/Mistura de imagens: Com este filtro é possível dar uma cara única para a sua webcam. Através de uma máscara é possível alterar o formato da webcam para circular, retangular ou literalmente qualquer outro formato.
Para isto, basta criar uma imagem na resolução da sua webcam, com um fundo preto, e desenhar o formato do recorte por cima na cor branca. Depois, é só adicionar o filtro da fonte desejada, selecionar a opção “Máscara Alpha (Canal de cor)” e selecionar o arquivo criado.
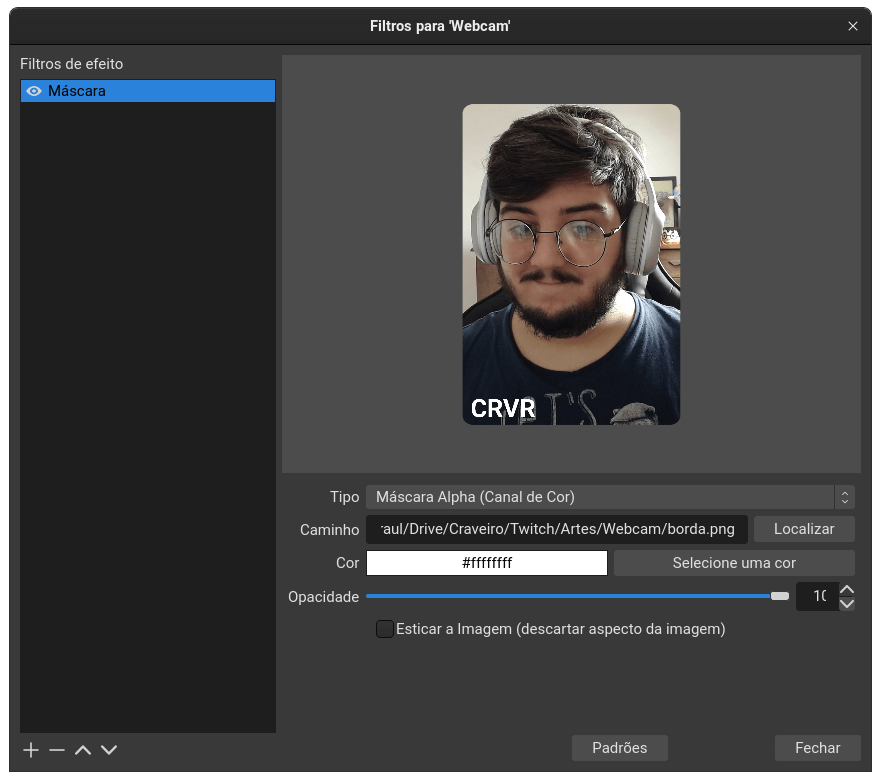
Plugins para o OBS
Se nenhum dos plugins pré-instalados atende suas necessidades, ainda é possível adicionar novas funções adicionando plugins. No fórum do OBS Studio é possível encontrar uma infinidade de plugins para as mais diversas finalidades.
Um dos plugins que utilizamos em nossas lives lá na Twitch é o OBS Linux Browser, que adiciona a funcionalidade de inserir uma página da web diretamente no OBS. Isso permite a utilização de overlays de serviços como StreamElements ou Streamlabs na transmissão.
Temos um tutorial completo no Youtube ensinando a configurar o OBS para a sua próxima transmissão ao vivo. Você pode conferir ele logo abaixo:
E você, utiliza o OBS Studio para criação de conteúdo? Conta pra gente como você utiliza o aplicativo nos comentários.
Até a próxima!




