Veja como habilitar o modo dark do tema do Ubuntu, Yaru, tanto nos programas quanto no GNOME Shell (englobando seus menus, painéis e afins).
O Ubuntu 19.10 Eoan Ermine veio cheio de novidades e melhorias, comparado aos seus antecessores. Fizemos uma cobertura em torno deste novo lançamento do sistema. Aliás, confira logo abaixo a nossa review detalhando cada aspecto desta nova fase do sistema da Canonical.
Após verem o vídeo, alguns podem se questionar se vale ou não deixar o Ubuntu 18.04 LTS e migrar para nova versão. Criamos um artigo sobre este tema e recomendo a leitura, para efetuar o download do Ubuntu 19.10, acesse esta outra postagem. Não se preocupe quanto ao pós-instalação do sistema, ou até mesmo a atualização do Ubuntu 19.04 para o 19.10, você pode seguir nossa matéria e saber o que fazer depois de instalar o sistema.
Requisitos
Antes de demonstrar os passos necessários para compor as mudanças, alguns requisitos são necessários. Obviamente que o primeiro deles é estar utilizando o Ubuntu 19.10 com o GNOME 3.34. A Canonical modificou seu tema, logo após a versão 19.04 do Ubuntu para harmonizar ainda mais com o tema padrão do GNOME, além de evitar eventuais problemas em aplicações e bugs relacionados a temas.
Neste período até foi cogitado a possibilidade de entregar o Ubuntu com uma variação “clara/branca” do Yaru. Em seguida desistiram da ideia e mantiveram o mais próximo do visual da versão 19.04 de seu sistema. Contudo, algumas modificações ainda permaneceram, e elementos do shell foram entregues com essa premissa de ser algo mais branco (eis o motivo da criação desta matéria). No entanto, o que muitos não sabem é que existe sim a variante dark do Yaru, não apenas para os apps, e o GNOME Shell também pode ficar com um visual mais sombrio e noturno. Essa modificação não chegou à tempo do lançamento do Ubuntu 19.10, mas é bem provável que na próxima LTS a mesma esteja disponível.
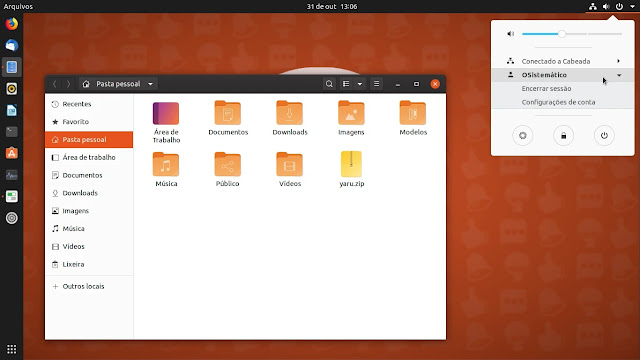
Sabemos que por padrão o GNOME não contém formas para trocar os temas de suas aplicações e shell, sendo assim passos extras são requisitados. Mais saiba que o uso de extensões no GNOME é por sua conta e risco, nunca tive problemas com as mencionadas neste artigo, porém fica o aviso. Se você não sabe como adicionar extensões ao GNOME Shell, aprenda seguindo esse link, também recomendo a instalação da ferramenta GNOME Tweaks ou “Ajustes”. Ela será a forma em que selecionaremos o Yaru-Dark.
Segue artigo de como instalar a aplicação. Ok! Você já sabe como instalar temas no GNOME, já tem o GNOME Tweaks no sistema, o próximo passo é adicionar a extensão “User Themes” para podermos trocar o shell padrão pela variante dark. Existem várias formas de se obter este resultado, como bem viu no artigo que demonstra a instalação de temas no GNOME, fique a vontade e escolha o seu favorito. Pode tanto pesquisar diretamente na GNOME Software (Software Ubuntu, a loja) ou pelo site GNOME Extensions.
Instalando o tema Yaru-Dark para aplicativos e shell
Mencionei anteriormente que o tema Yaru escuro para o shell não foi entregue a tempo do lançamento do Ubuntu 19.10, pois bem! Vamos utilizar a última versão disponibilizada em seu repositório no Github. Vamos enfim instalar o tema, porém recomendo abrir o GNOME Tweaks (Ajustes) e trocar o tema do shell e das aplicações por outro qualquer que não seja da família Yaru. Na seção “Aparência”, mude as opções “Aplicativos” e “Shell” por outro que não seja Yaru ou equivalentes.
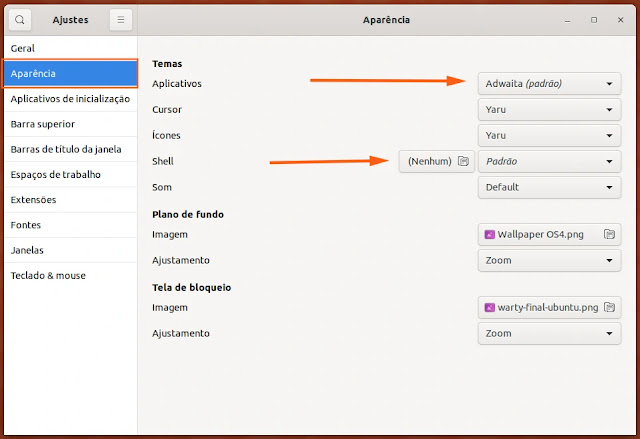
Antes de todo passo a passo, certifique-se que na pasta “.themes” em sua “home” não contenha o tema Yaru. Claro, se essa pasta existir, na realidade esse passo é uma precaução (provavelmente não existirá, se acabou de efetuar uma instalação limpa). Com o gerenciador de arquivos do Ubuntu aberto, Nautilus, ao utilizar a combinação de teclas “Ctrl+H”, pastas e arquivos ocultos tornam-se visíveis ou retornam ao seu estado anterior.
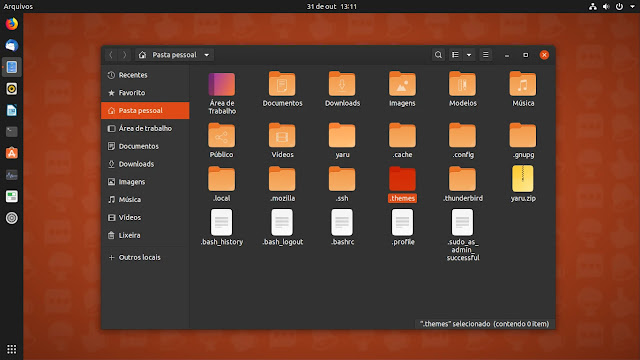
Caso nunca tenha “clonado” um repositório do Github, ou compilado algum programa utilizando ele, algumas libs serão obrigatórias. Mas podemos instalar tudo em apenas um comando:
sudo apt install git meson sassc libglib2.0-dev libxml2-utilsO segundo passo é clonar o repositório do tema Yaru, sendo mais simples e direto, isso nada mais é que efetuar o download do mesmo. Tenha ciência do repositório que está localizado ao abrir o terminal, por padrão é sua pasta pessoal (home). Abra o terminal pressionando a combinação de teclas “Ctrl+Alt+T” ou execute pressionando sobre seu ícone. Então, digite o comando e espere pacientemente até o fim do processo.
git clone https://github.com/ubuntu/yaruEntre na pasta do Yaru, via terminal mesmo, conforme o exemplo abaixo:
cd yaruVamos construir o tema Yaru, se percebeu, dentro do repositório que acabamos de clonar para nosso computador, existem diversos arquivos.
meson buildO processo pode levar algum tempinho, aguarde pacientemente e depois entre na pasta que foi criada.
cd buildAgora iremos instalar o tema ao nosso sistema, entretanto, ele não será aplicado. Este passo será realizado através da ferramenta Ajustes (GNOME Tweaks).
sudo ninja installReinicie o computador ou saia da sessão atual, assim o tema será visível no sistema. Abra novamente o GNOME Tweaks, se já estava aberto feche-o, e procure na seção “Aparência” o Yaru-dark, nas opções “Aplicativos” e “Shell” escolha o Yaru-dark. Obviamente que, se preferir, apenas o shell pode ser o alvo do “modo dark”. Pessoalmente utilizo todo o sistema com esta modificação.
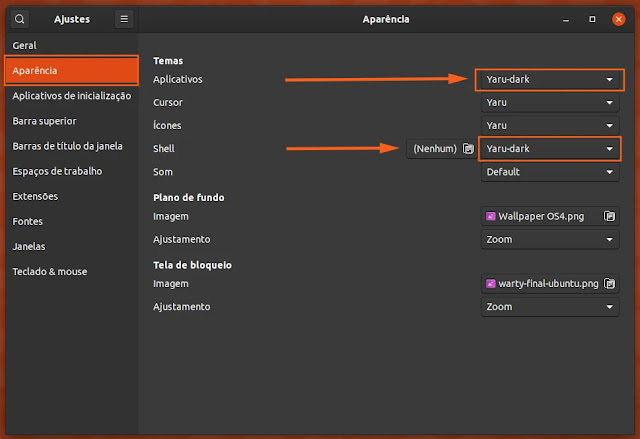
O resultado é bem agradável aos meus olhos, utilizar uma variante escura é quase que um requisito para meu cotidiano em frente ao PC.

No final do procedimento o repositório clonado também pode ser removido sem problema algum, nada disso impactará no tema, pois já está nos devidos diretórios do sistema.
sudo rm -r ~/.themes/yaruSe por algum motivo não curtiu e queira remover o tema instalado via repositório do Github, basta excluir as pastas do Yaru no caminho “/usr/share/themes”, e reinstalar o tema Yaru padrão que acompanha a versão 19.10. Para remover, utilize o comando:
sudo rm -r /usr/share/themes/{Yaru,Yaru-dark,Yaru-light}A reinstalação do tema, para deixar o tema default, proceda assim:
sudo apt install --reinstall yaru-theme-gnome-shell yaru-theme-gtkJá os ícones podem ser removidos assim:
sudo rm -r /usr/share/icons/YaruReinstale os ícones do 19.10:
sudo apt install yaru-theme-iconLembrando que antes de remover o tema das janelas e de ícones, você deve trocá-los por outro lá no GNOME Tweaks. Tentar apagá-lo enquanto ainda em uso poderá resultar em bugs.
O Ubuntu 19.10 veio com muitas coisas boas, entretanto, não ter uma opção semelhante ao Pop_OS! 19.10 para trocar entre diferentes variações de seu tema é uma característica que faz muita falta. Essa crítica também se aplica ao projeto GNOME, pois ambos possuem temas escuros, mas para acessá-los apenas através de softwares de terceiros. Que ao menos na próxima LTS do Ubuntu o tema escuro seja adicionado, e quem sabe a opção de trocar facilmente entre as variações do Yaru (tanto para apps, quanto para o shell).
Faça parte de nosso fórum Diolinux Plus e não perca nenhuma novidade. Até o próximo post, te espero aqui no blog Diolinux, SISTEMATICAMENTE! 😎
Fonte: Ubuntu.
Viu algum erro ou gostaria de adicionar alguma sugestão a essa matéria? Colabore, clique aqui.



