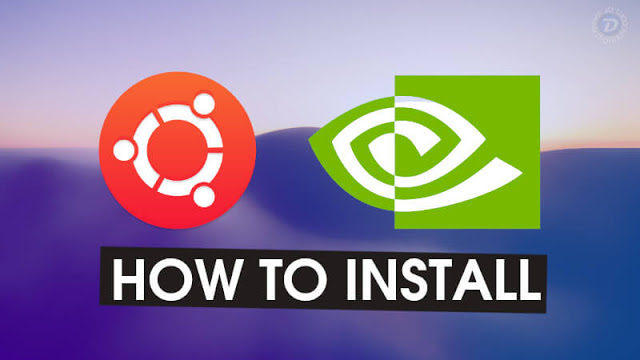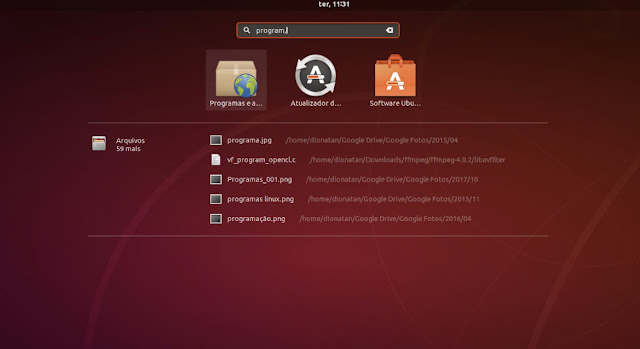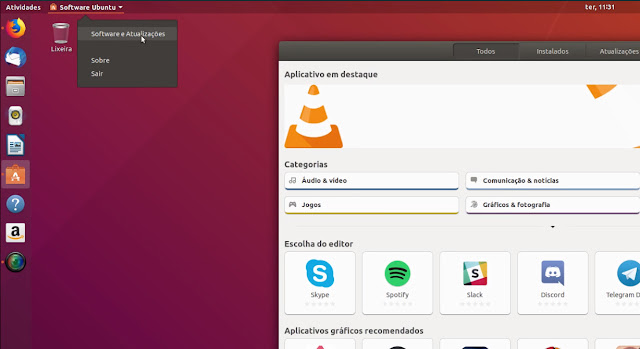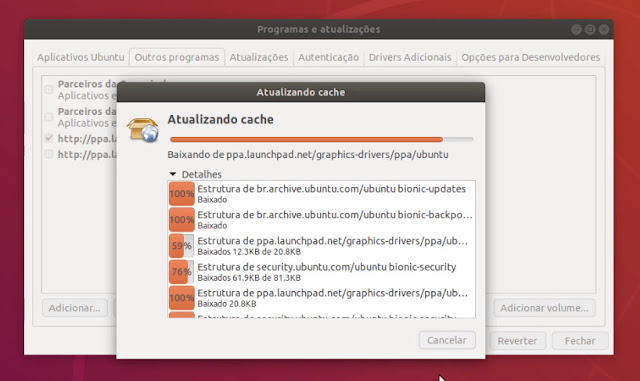Você acabou de instalar o Ubuntu no seu computador e está procurando uma forma simples de instalar os drivers de vídeo no seu sistema para aproveitar os milhares de jogos disponíveis para Linux na Steam ou simplesmente quer mais desempenho para realizar as suas tarefas? Esse artigo é tudo o que você precisava.
Para fins de esclarecimento, já existe uma versão muito completa deste mesmo tutorial aqui no blog, feito ainda na época do Ubuntu 16.04 LTS, quando o Unity era a interface padrão, as coisas não mudaram tanto desde então, mas é bom rever o material para deixá-lo atualizado, sendo assim, este tutorial passa a ser a sua referência para instalação de drivers Nvidia no Ubuntu.Instalar drivers de vídeo no Ubuntu não requer, obrigatoriamente, nenhum comando no terminal, mas claro, é possível fazer dessa forma também. Esse tutorial se dividirá em 2 partes.
A primeira (A), onde você aprenderá a fazer a instalação via terminal; a segunda (B), onde você aprenderá a fazer a instalação em modo gráfico.
Um pequeno glossário de drivers Nvidia no Ubuntu
Antes de te ensinar a fazer a instalação, a nossa preocupação é que você entenda o que está fazendo, e não que você apenas copie e cole todos os passos sem absorver conhecimento, por isso vamos esclarecer alguns termos que talvez você encontre pelo caminho ao tentar instalar um driver de vídeo Nvidia no Ubuntu:
Binary Driver: Refere-se ao tipo do driver (binário);
Proprietário: Refere-se ao tipo de código do driver, neste caso ele é fechado;
Open Source: Mesmo que o de cima, porém, neste caso o driver tem código aberto;
Legacy Binary Driver: São drivers que tecnicamente não são mais suportados pelos lançamentos oficiais da Nvidia, são utilizados em placas mais antigas, normalmente não recebem atualizações para desempenho, apenas bugfixes;
Nouveau (Xorg/Wayland): Este é o driver open source feito pelo projeto Nouveau, é um driver de vídeo básico que atualmente consegue apenas fazer com que a sua placa de vídeo funcione até que você possa instalar um driver mais adequado, possuindo um desempenho moderado. Ele vem normalmente junto com o Kernel do sistema, versões mais recentes do Kernel podem trazer versões mais recentes do driver Nouveau, ele vem melhorando bastante nas última versões com a ajuda da Nvidia e o árduo trabalho da comunidade, porém, ainda não é a melhor opção para quem quiser jogar;
Testado: Alguns drivers do Ubuntu possuem o atributo “testado”, isso significa que este driver foi analisado pela Canonical, empresa que desenvolve o Ubuntu, e é o driver recomendado para a maioria dos dispositivos se a sua intenção for estabilidade do sistema e não necessariamente recursos e desempenho, ele lhe entregará um driver que não irá desestabilizar o Ubuntu, entretanto, provavelmente também não entregará todo o desempenho possível da placa. O Interessante deste driver é que ele pode, em tese, ser usado com qualquer placa da Nvidia que o sistema funcionará sem maiores problemas. Caso a sua intenção não seja jogar, o driver “testado” se mostra uma boa opção.
Updates: Alguns drivers tem ao final de sua nomenclatura a palavra “updates”, isso significa que este driver poderá receber atualizações dentro de sua linha de lançamento, por exemplo, o driver 340.93 poderá atualizar para o 340.94 se atualizações saírem para ele, porém, ele nunca mudará sua série, por exemplo, de 340.93 para 341. Alguns drivers não possuem o atributo “updates”, desta forma, este driver não receberá atualizações.
A) Instalando drivers da Nvidia no Ubuntu via terminal
Muita gente gosta de usar o terminal no Linux para fazer as coisas; tudo bem, eu entendo o seu sentimento “hacker”, ainda que você esteja apenas instalando um programa ou atualizando um repositório, é divertido sempre. 😊 Existem duas formas para você instalar os drivers pelo terminal, envolvendo passos diferentes. É possível fazer utilizando um utilitário via linha de comando chamado “ubuntu-drivers” ou então instalar manualmente via “apt“, indicando o pacote que você deseja. Caso você queira usar o driver “testado” abra o terminal e digite:
sudo ubuntu-drivers autoinstallNo entanto, se você está buscando pelas versões mais recentes dos drivers, antes deste procedimento é necessário adicionar o PPA: ppa:graphics-drivers/ppa *
Questão: O que é um PPA?Para adicionar este PPA, vamos precisar rodar os seguintes comandos:
sudo apt-add-repository ppa:graphics-drivers/ppa && sudo apt updateDepois disso o comando…
sudo ubuntu-drivers autoinstall… instalará a versão mais recente dos drivers Nvidia, mas também é possível dizer exatamente qual pacote você quer instalar, por exemplo:
sudo apt install nvidia-390ou
sudo apt install nvidia-410 Cada comando instalará uma versão diferente do driver. Para ter certeza de quais versões estão disponíveis no repositório, use o comando:
apt search nvidia-* O comando acima vai te mostrar todas as possibilidades.
Uma vez que você tenha adicionado o PPA, os novos drivers também aparecem na interface gráfica.
Lembre-se que depois do driver ser instalado é necessário reiniciar o computador, isso também pode ser feito com um comando no terminal:
sudo rebootDepois da reinicialização, já que estamos falando de terminal, use o comando…
nvidia-smi…para ver as informações sobre a sua placa.
B) Instalando os drivers Nvidia no Ubuntu como uma pessoal normal pela interface
O Ubuntu possui um software chamado “Programas e atualizações“, nele você encontra várias opções para configurar o sistema de updates do sistema, seus repositórios e seus drivers.
Você encontra este software procurando no menu do Ubuntu de forma muita simples, porém, outra forma de você acessar ele rapidamente é abrindo a sua loja de aplicativos (Software Ubuntu/GNOME Software), clicando em seu menu e então em “Software e Updates”.
De toda forma, você chegará ao mesmo painel de configurações. Neste painel, encontre a aba “Outros Programas“, nesta sessão você pode adicionar novos repositórios de softwares (PPA), exatamente como o de drivers Nvidia. Adicione o PPA clicando no botão “Adicionar” na parte inferior, assim como é mostrado na imagem abaixo: ppa:graphics-drivers/ppa
Depois de colocar o ppa:graphics-drivers/ppa na caixa, clique em “Adicionar Fonte“, depois de adicionado, clique no botão “Fechar“, então será sugerida a atualização do cache do repositório de softwares do Ubuntu, confirme para que o PPA seja lido, assim como os drivers.
Depois que o procedimento acabar, a janela do “Programas e atualizações” vai se fechar, abra-o novamente, mas desta vez navegue até a aba “Drivers adicionais“, agora você encontrará as versões mais recentes dos drivers Nvidia disponíveis para o Ubuntu, basta escolher a que você quiser e clicar em “Aplicar alterações“.
Depois que a instalação terminar, reinicie o computador e tudo estará pronto!
Vale a pena fazer duas observações:
1 – Caso você não vá usar o Ubuntu para games e queira usar o Driver “testado”, como explicado no início do artigo, você pode pular a etapa de adição do PPA, indo direto para a aba de “Drivers adicionais” e instalando da mesma forma. Isso torna o processo extremamente simples.
2 – Independente do modo que você escolheu instalar, terminal ou interface, ao final do processo você terá um novo aplicativo adicionado ao seu sistema, abra o menu e procure por “Nvidia X Server Settings“, através dele você poderá fazer ajustes no comportamento da sua placa de vídeo e monitorar a temperatura, frequência, entre outras coisas.
É mais fácil do que parece!
Um tutorial como este é ligeiramente técnico, mas ele não é nada difícil. Ele parece “longo” ou “complicado” por conta do passo a passo detalhado, mas de verdade, é um procedimento que você não leva (literalmente) nem um minuto para fazer, é realmente simples e funcional. Para os gamers de Linux especialmente, versões mais recentes de drivers de vídeo representam melhor desempenho com Vulkan e com o DXVK para jogar os games através do Proton/Steam Play.
Adicionado o PPA, você receberá também atualizações dos drivers e sempre que houver um novo lançamento, basta ir até o mesmo painel e fazer a alteração.
Até a próxima!