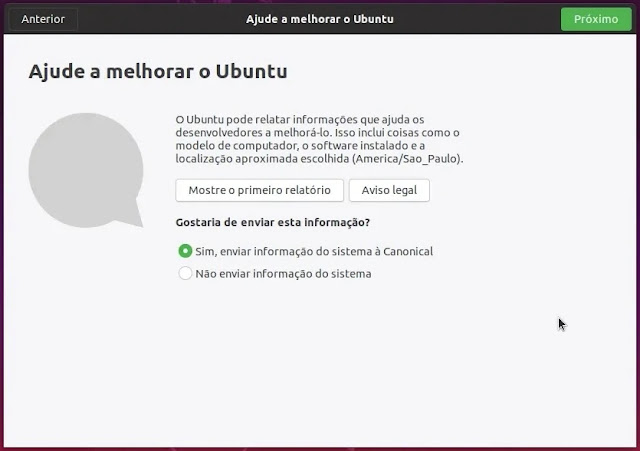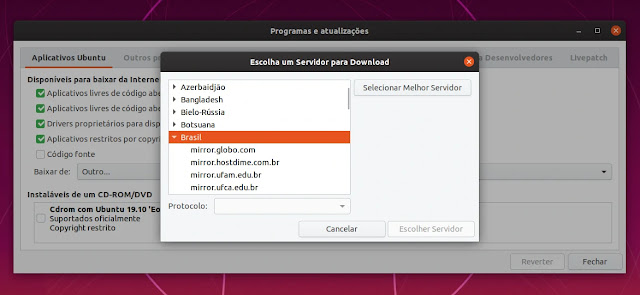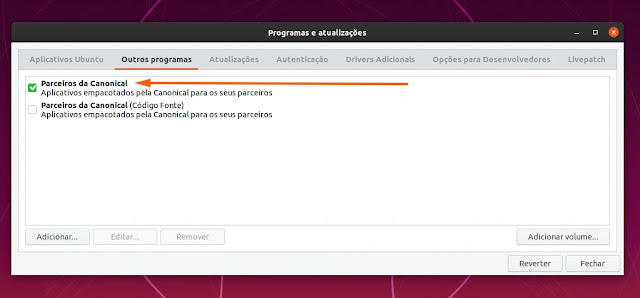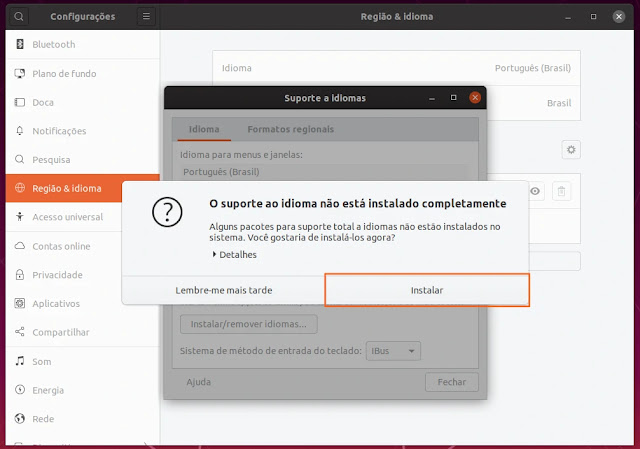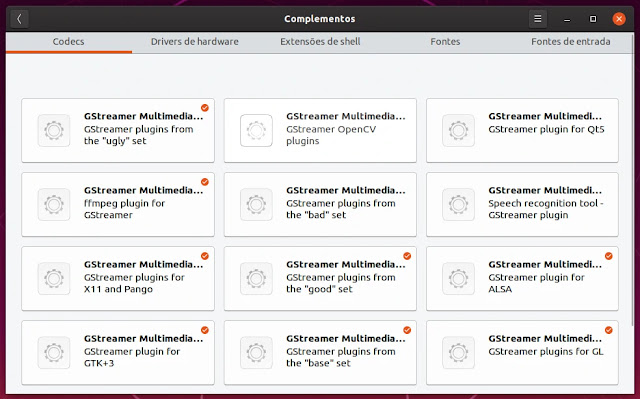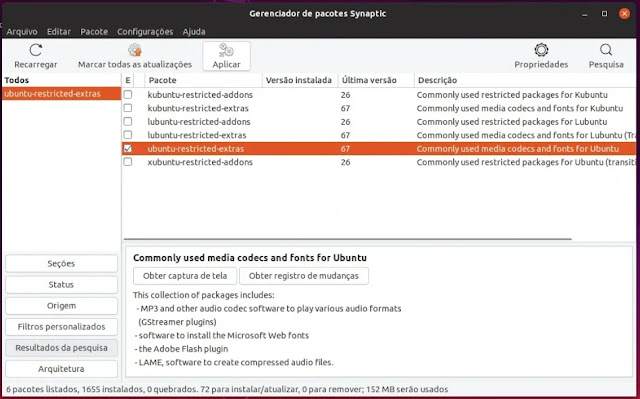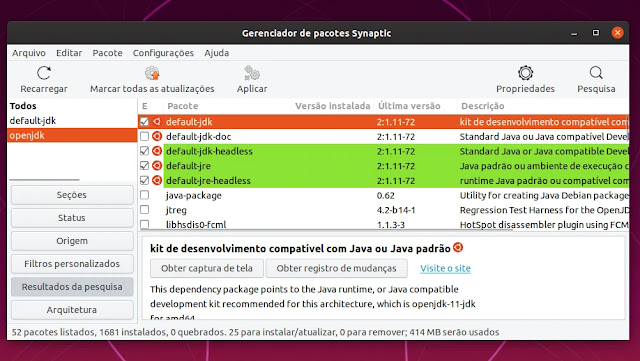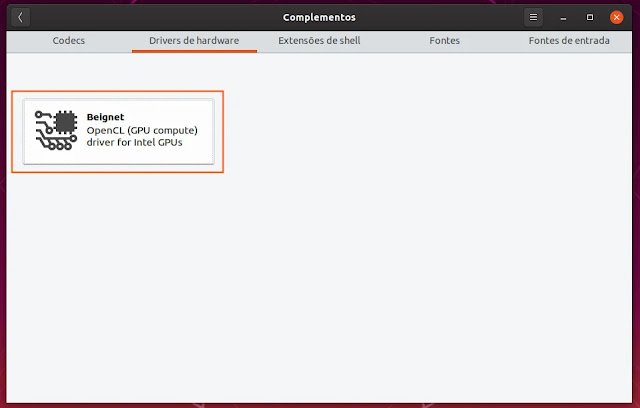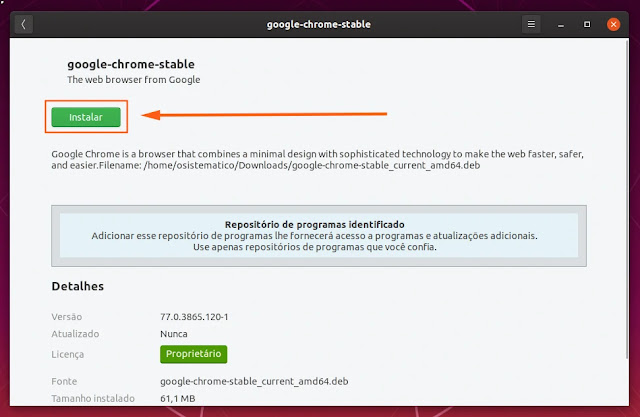O Ubuntu 19.10 está sendo elogiado pela maioria dos usuários, com uma versão atualizada do GNOME o sistema vem demonstrando maior performance ao realizar as tarefas. Aprenda quais passos tomar após instalar o Ubuntu 19.10.
Aguardado por muitos, essa é a última versão até o próximo lançamento de longo suporte, o Ubuntu 20.04 LTS. Caso tenha alguma dúvida com seu pós-instalação, iremos demonstrar quais ações devem ser tomadas com o novo Ubuntu.
Atualizando do Ubuntu 19.04 para o 19.10, sem reinstalar o sistema
Está usando o Ubuntu 19.04 e quer migrar para o 19.10? Talvez uma boa alternativa é atualizar o sistema, sem precisar baixar uma ISO, e fazer todo o trabalho de criar um pendrive bootável ou “queimar” um dvd.
Antes de tudo, backup é a “nova lei” (😁️😁️😁️). Brincadeiras à parte, faça o backup de seus arquivos, para evitar problemas. Então, abra o programa “Softwares e Atualizações” e execute uma verificação por atualização, caso exista a ferramenta lhe informará.
Outra maneira é via terminal:
sudo do-release-upgrade -cConfigurações iniciais
Ao iniciar o sistema pela primeira vez, aparecerá a tela de “Bem-vindo”, basta ir completando os passos desejados e ignorando outros. Cada escolha é bem particular, como: Conectar ou não às suas contas on-line, ceder dados a equipe do Ubuntu para construir um sistema melhor (apenas informações simples de seu hardware e coisas do tipo, nenhum dado pessoal), habilitar ou não o serviço de localização, e até instalar alguns Snaps antes mesmo de usar o sistema pela primeira vez.
Escolha o melhor servidor e habilite os parceiros da Canonical
Para tornar as atualizações e instalações mais rápidas, podemos escolher algum servidor que esteja mais próximo de nossa localização. Pesquise por: “Programas e atualizações”, selecione a aba “Aplicativos Ubuntu”, clique em “Baixar de: Outro…” e na nova janela em “Selecionar o Melhor Servidor”. Um teste será iniciado testando os espelhos mais próximos e você pode escolher o melhor clicando em “Escolher Servidor”.
Finalize clicando em “Fechar” e caso o sistema solicite para “Recarregar” proceda desta maneira. Na segunda aba do programa, existe a opção de habilitar “Parceiros da Canonical”, este repositório é composto de alguns softwares proprietários e seus extras. Marque ela e faça como anteriormente, para finalizar a ação.
Atualize o sistema
Esse passo sempre é importante, antes de tudo ele deve ser o principal a ser feito. Pesquise por “Atualizador de programas” e se houverem atualizações, basta clicar em “Instalar agora”.
Complete a instalação dos pacotes de idioma
Mesmo instalando o sistema em “portuguê brasil”, ainda é necessário instalar completamente o suporte ao idioma. Uma tarefa bem simples, abra o app “Configurações”, vá até à sessão “Região & idioma” e clique em “Gerir Idiomas Instalados”. O Ubuntu verificará se todos os pacotes já estão instalados, caso não, ele informará.
Instale codecs multimídia
Abra a “Software Ubuntu”, sua loja de programas, clique na categoria “Complementos” e depois em “Codecs”. Instale quais deseja.
Instale o Synaptic
A loja do Ubuntu pode ser bem interessante quando o assunto são pacotes Snaps e Flatpaks, entretanto ela tem uma deficiência que pode limitar sua experiência de uso. Mesmo sendo versátil em alguns casos em outros ela deixa a desejar, estou falando especificamente em sua limitação em não oferecer softwares sem ícones. No caso, pacotes, como libs, programas para linha de comando entre outros.
Nesse quesito um software que pode auxiliar, e muito, é o gerenciador de pacotes Synaptic. Com ele será possível fazer vários procedimentos sem a necessariamente do terminal, demonstrando que é possível sim usar Ubuntu sem obrigatoriamente fazer tudo via terminal.
Pesquise na loja do Ubuntu por: “Synaptic” e instale o software. Por exemplo, irei instalar o pacote de codecs “ubuntu-restricted-extras” via Synaptic. Não precisa nem se preocupar com quais codecs, este pacote instala os essenciais.
Não sabe como usar o Synaptic, assista o vídeo abaixo e domine essa ferramenta.
Instale o OpenJDK, caso utilize aplicações em Java
Você pode instalar o OpenJDK em seu sistema, basta pesquisar pela versão desejada. Suponhamos que queira a versão 13, instale o pacote “openjdk-13-jdk”. Se preferir, instale apenas a máquina de execução “openjdk-13-jre”. Fica ao seu desejo. Outro pacote existente é a versão “padrão” do OpenJDK no Ubuntu. Essa se chama “default-jdk”.
Instale os drivers Intel
Para quem possui um processador Intel de 3ª à 8ª geração, pode ser interessante proceder da seguinte maneira: abra a loja do Ubuntu, vá em “Complementos” e na aba “Drivers de hardware” selecione “Beignet” e instale esse driver.
Instale o driver de vídeo para sua placa de vídeo
Caso possua uma GPU dedicada da AMD, nenhum procedimento é necessário (o driver aberto já vem no próprio Kernel). Isso no caso dos modelos mais recentes, se estiver em dúvida, acesse nossa postagem e veja como instalar o driver correto para sua placa de vídeo AMD. Inclusive até mesmo a versão do Mesa Driver contida no Ubuntu 19.10 é superior à versão estável do PPA do Padoka.
Donos de GPU’s NVIDIA podem pesquisar diretamente no sistema por: “Drivers Adicionais” e instalar o driver para sua placa de vídeo. Lembrando que a adição do PPA da NVIDIA não é mais obrigatória. Você pode acessar nossa matéria demonstrando e explicando um pouco mais sobre os Drivers proprietários NVIDIA no Ubuntu.
Habilite o suporte ao Flatpak e adicione o repositório Flathub
Infelizmente o Ubuntu não vem configurado por padrão com o suporte ao Flatpak, apenas Snap. Contudo, a tarefa é muito simples e rápida. Acesse essa postagem para configurar seu sistema, e comece a usar Flatpaks no Ubuntu. Depois pesquise na loja por apps neste formato.
Instale programas em Snap
Por default o Snap já vem configurado, então basta acessar a loja e instalar apps neste formato. O Spotify é um que sempre utilizo, ouvir músicas enquanto trabalho acaba aguçando minha criatividade (isso ao criar alguma arte ou coisa do gênero).
Baixe e instale programas em DEB
Particularmente utilizo vários programas, em diferentes formatos de empacotamento. Sendo que pacotes DEB estão presentes em meu pós-instalação. Esse ponto é bem particular e cabe a você escolher quais apps baixar. O 4K Vídeo Downloader e Google Chrome “”são de lei”. Para baixar o Navegador Google Chrome, por exemplo, acesse seu site oficial e baixe a opção em DEB.
Finalizado o download, abra com dois cliques ou com o botão direito do mouse e depois “Abrir com Instalação de programa”. Daí basta instalar como qualquer outro programa via loja do Ubuntu.
Esse procedimento é semelhante com todos os demais pacotes neste formato.
Preparando o sistema para jogos
Você pode configurar seu sistema para inúmeros tipos de uso, caso queira jogar em seu Ubuntu, criamos um post demonstrando todo o preparo. Algumas partes podem estar obsoletas, como a indicação de um PPA para quem usa Mesa Driver ou PPA NVIDIA. Não aplique essas partes, dê preferencia as demonstradas nesse pós-instalação. As demais, aplique e deixe seu Ubuntu pronto para a jogatina.
Customizando o sistema
Esse passo é muito pessoal, você pode substituir wallpapers, mudar a posição da dock, retirar a função de suspensão de tela por inatividade, entre outras. Acesse o programa “Configurações” e personalize conforme seu uso. Assim como os navegadores de internet, o GNOME Shell pode ser modificado com a adição de extensões. Mas cuidado, adicionar extensões em demasia pode ocasionar instabilidades no sistema. Faça por sua conta e risco.
Temos uma matéria demonstrando algumas extensões interessantes para potencializar seu uso no GNOME Shell, porém não adicione a extensão “Pixel Saver” (a dica número 7 do link acima). Opte por outra suportada e que acaba sendo bem superior, segue a postagem da extensão Unite o “Pixel Saver compatível com o Ubuntu 19.10”.
Essas são as dicas de pós-instalação do Ubuntu 19.10, caso queira dicas adicionais acesse outra matéria de pós-instalação que escrevi na época do Ubuntu 19.04. Algumas dicas ainda são válidas, mas tenha como preferência aplicar essas do Ubuntu 19.10 (se houver algum aparente conflito).
Faça parte de nosso fórum Diolinux Plus, e fique por dentro das novidades.
Até o próximo post, e bom uso do Ubuntu 19.10 Eoan Ermine, SISTEMATICAMENTE! 😎
Viu algum erro ou gostaria de adicionar alguma sugestão a essa matéria? Colabore, clique aqui.