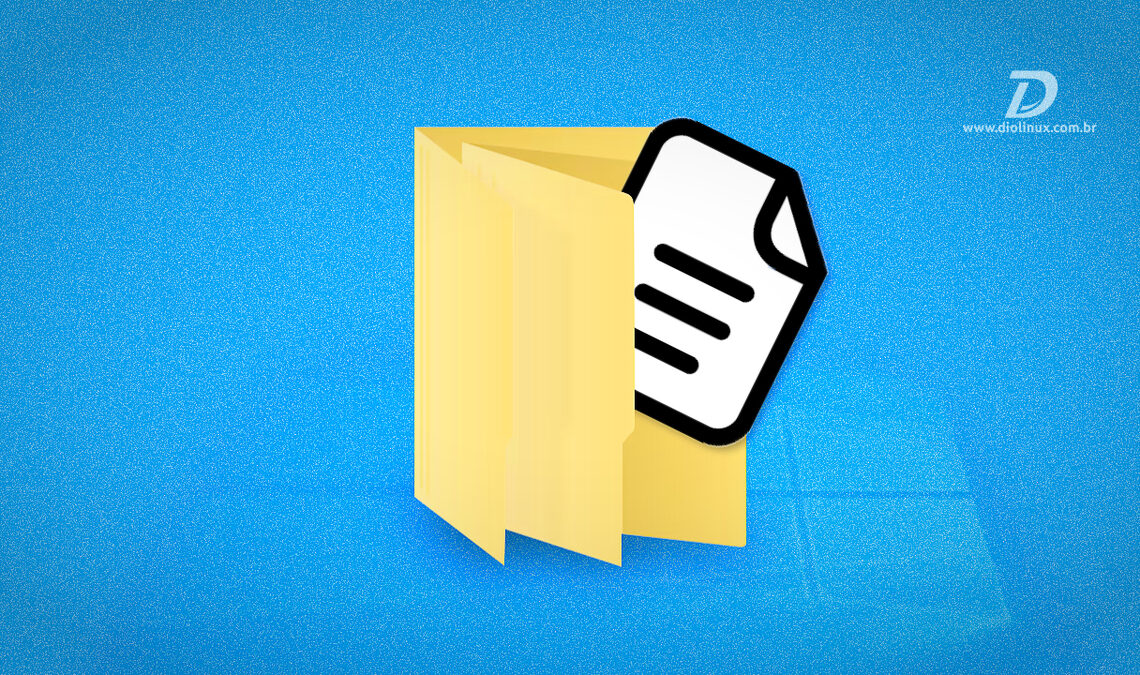Sistemas operacionais são bem flexíveis e raramente existe apenas “uma” forma de se chegar a um resultado, mesmo para executar tarefas cotidianas como copiar arquivos em seu computador. Neste artigo vamos explorar algumas formas diferentes para copiar diretórios no Windows (algumas bem avançadas) e o que fazer caso algo dê errado.
Dicas antes de começar a copiar diretórios no Windows via CMD
Uma das opções mais conhecidas para copiar diretórios no Windows é o comando “copy”, mas, para tarefas mais complexas pode ser mais interessante utilizar ferramentas mais completas como o “xcopy” ou até mesmo o “robocopy”.
Independente da solução escolhida, recomendo começar lendo o help do programa usando a opção “/?” depois do comando, isso irá exibir as principais opções disponíveis e vai te ajudar a conhecer mais sobre cada um deles. Quando terminar, basta pressionar qualquer tecla para voltar ao terminal.
Outra dica útil é que você pode cancelar comandos “à força” se algo deu errado, basta pressionar “CTRL+C” em seu teclado, esse atalho irá abortar o comando que está sendo executado. E claro, ao executar qualquer comando via terminal é muito importante ficar atento com o que está sendo digitado, principalmente nomes de diretórios.
Entendendo a estrutura do comando COPY
Ele é bastante flexível, sendo capaz de copiar e truncar arquivos, ou seja, mesclar dois arquivos de texto em um único novo arquivo. Entender essa característica do comando é bastante importante para conseguir o resultado desejado e evitar acidentes durante as cópias.
Mesmo que o comando COPY não vá “apagar” seus arquivos por padrão, digitar um diretório ou opção erradas pode gerar diversos imprevistos como cópias em locais indesejados, sobrescrever arquivos importantes e até mesmo, travar o sistema por falta de espaço em disco.
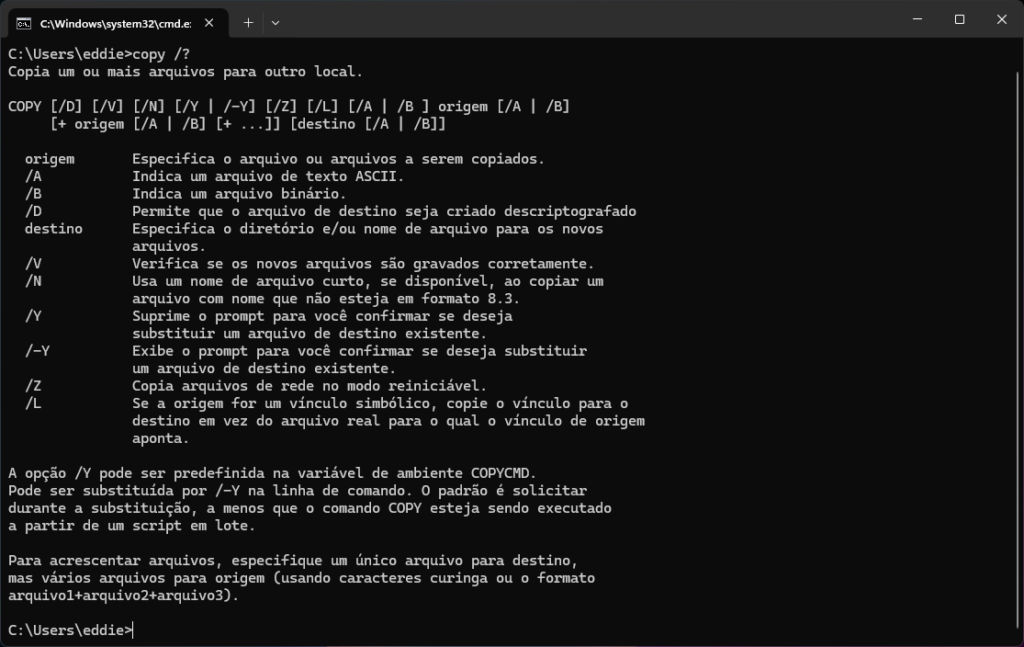
Uso básico do comando COPY
Outra característica interessante do copy é que ele pode ser usado no modo texto ou modo binário. No modo texto, o comando copy para no caractere “EOF”, enquanto no modo binário, os arquivos são acumulados completamente e ignoram os caracteres “EOF”. Vamos ver alguns exemplos práticos disso:
O comando para o modo texto é:
copy /a arq1.txt + arq2.txt arq3.txt ou copy /a *.txt arq3. txt. O comando para o modo binário é:
copy /b imagem1.jpg + imagem2.jpg image3m.jpg Em ambos os exemplos, os arquivos originais passados serão “truncados” em um novo arquivo, isso é bastante útil em arquivos de texto, mas pode tornar arquivos binários como imagens e programas ilegíveis.
Copiar diretórios no Windows com o Xcopy
O comando `xcopy` é uma ferramenta poderosa no Windows para copiar diretórios e seus conteúdos. Ele permite não apenas copiar arquivos, mas também manter a estrutura de diretórios e os atributos dos arquivos. Oferece muito mais flexibilidade, permitindo criar rotinas mais complexas de cópia, sendo bastante útil para executar backups remotos.
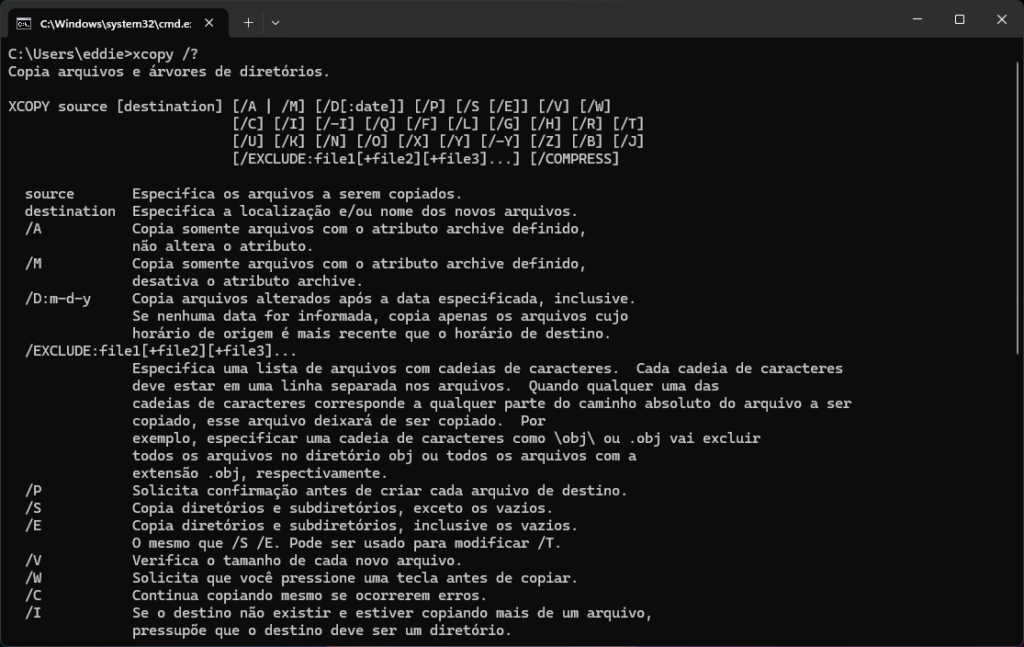
Copiar um diretório e seus subdiretórios
Copia todos os arquivos e subdiretórios do diretório C:\Origem para D:\Destino, incluindo subdiretórios vazios.
xcopy C:\Origem D:\Destino /s /eCopiar apenas arquivos novos ou modificados
Permite copiar apenas os arquivos que foram modificados ou criados após a última cópia.
xcopy C:\Origem D:\Destino /d /s /eCopiar arquivos e criar o diretório de destino se ele não existir
O uso do parâmetro /i faz com que o Xcopy assuma que o destino é um diretório, criando-o se necessário.
xcopy C:\Origem D:\Destino /i /s /eCopiar arquivos ocultos e de sistema
Este comando inclui arquivos ocultos e de sistema na cópia.
xcopy C:\Origem D:\Destino /s /e /hCopiar e manter os atributos de somente leitura
O parâmetro /k mantém o atributo de somente leitura nos arquivos copiados.
xcopy C:\Origem D:\Destino /s /e /k Robocopy o canivete suíço das cópias
O comando Robocopy, abreviação de “Robust File Copy”, é uma ferramenta de linha de comando disponível no Windows, seu objetivo é fazer a replicação de dados de forma eficiente e segura. Ideal para automação de backups e sincronização de arquivos, ele oferece uma variedade de opções que permitem um controle detalhado sobre o processo de copiar diretórios no Windows.
Geralmente é a ferramenta escolhida por administradores de sistemas e usuários avançados que necessitam de uma solução confiável para a gestão de arquivos.
Sincronização de Diretórios
Para sincronizar o conteúdo de dois diretórios, de forma que o destino seja uma réplica exata do diretório de origem, você pode usar a opção `/MIR` (mirror) é uma combinação das opções `/E` e `/PURGE`, que exclui arquivos no destino que não existem na origem.
robocopy C:\Origem C:\Destino /MIR Uso de Multi-threading para Acelerar a Cópia
Para copiar diretórios no Windows mais rapidamente usando múltiplas threads, você pode adicionar a opção `/MT`, onde `32` pode ser substituído pelo número de threads que você deseja usar (o padrão é 8).
robocopy C:\Origem C:\Destino /MT:32Estes são apenas alguns exemplos do que o Robocopy pode fazer, para uma lista completa de opções e mais exemplos, você pode consultar a documentação oficial da Microsoft ou explorar outros recursos educacionais disponíveis online.
Recuperando arquivos com o EaseUS Data Recovery Wizard
Caso sua máquina original tenha “crashado” por conta de problemas ao copiar diretórios no Windows, uma das opções mais interessantes para recuperar seus dados com segurança é conectar a unidade com problemas em outro computador e usar ferramentas especializadas como o EaseUS Data Recovery Wizard Pro para recuperar seus dados.
O EaseUS Data Recovery Wizard Pro é um software pago de recuperação de dados completo e fácil de usar, projetado para recuperar uma ampla variedade de arquivos de diferentes dispositivos de armazenamento. Seja um HD, SSD, pendrive, cartão de memória ou até mesmo dispositivos externos, o EaseUS pode te ajudar a recuperar seus dados perdidos.
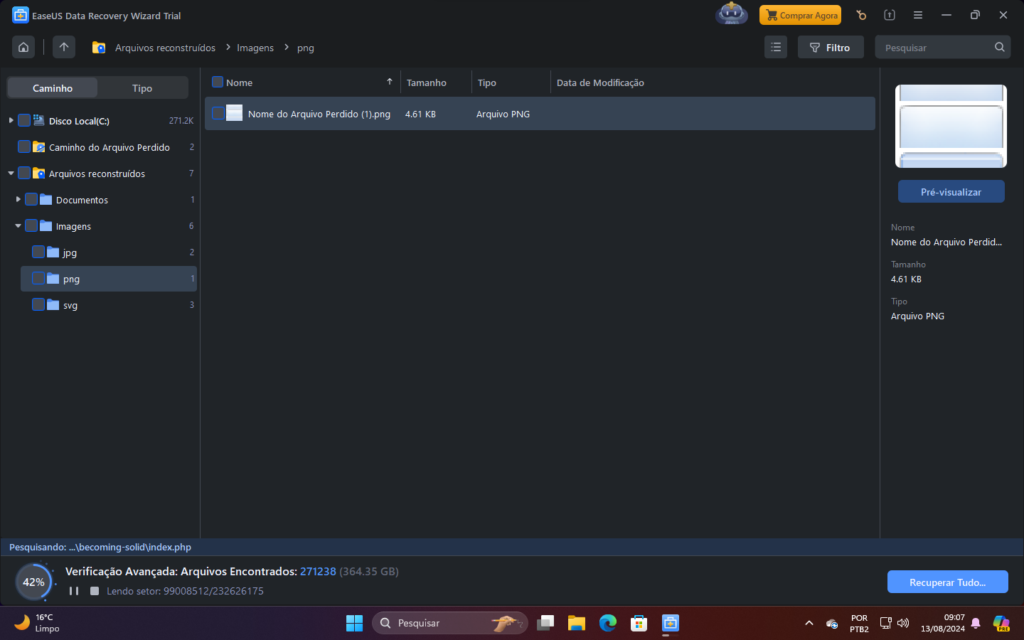
A quantidade de arquivos recuperados pode variar por conta de diversos fatores, segundo o desenvolvedor o programa pode ajudar a recuperar dados perdidos em diversas situações, com uma taxa de recuperação de 99,7%.
- Recuperação de NAS: Pode recuperar todos os tipos de conteúdo do seu NAS. Quase todas as marcas de NAS.
- Reparo de arquivo: Vídeos MP4 e MOV corrompidos, fotos JPEG/JPG podem ser reparadas durante a recuperação de dados.
- Visualização de arquivo: Suporta visualização de arquivos antes da restauração. Você pode navegar pelas pastas como faria no Explorer.
- Recuperação automática: Para uma recuperação de dados de disco grande, você pode escolher restaurar arquivos automaticamente.
- Recuperação durante a digitalização: Você pode recuperar seus arquivos sem ter que esperar o software de recuperação de dados terminar.
Caso queira testar o EaseUS Data Recovery Wizard, você tem até 30 dias para solicitar o reembolso se não ficar contente com a ferramenta.
Conclusão
Os comandos copy, xcopy e robocopy oferecem funcionalidades distintas para copiar arquivos e diretórios no Windows, cada um possui suas particularidades. A escolha do comando ideal vai depender das suas necessidades específicas e das características de cada tarefa, espero que os exemplos deste artigo tenham te ajuda a conhecer melhor cada uma delas.
O que você achou destas ferramentas de texto para Windows? Deixe suas opiniões nos comentários.