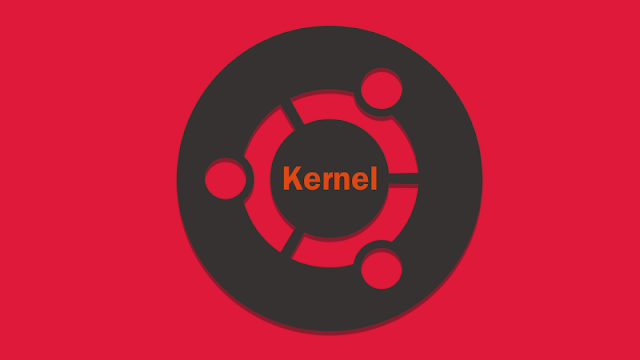Conheça o repositório de Kernel Linux do Ubuntu onde você poderá baixar todas as versões que você desejar.
Como baixar outras versões do Kernel do Ubuntu
O Kernel de um sistema operacional é uma parte muito sensível do mesmo, o Kernel é, para falar de uma maneira simples, a parte responsável por fazer a comunicação entre o hardware do seu computador e os programas que você utiliza diariamente.
A Canonical, empresa por traz do Ubuntu, mantém um imenso repositório de Kerneis Linux trabalhados por eles para rodar no Ubuntu, e hoje você vai aprender a acessá-lo e baixar os que você quiser.
Antes de falarmos sobre o download das versões do Kernel é importante que você entenda quando é necessário instalar uma versão nova e os prós e contras desta atitude.
Agora que você já tem um maior conhecimento sobre a situação, a instalação de novas versões se torna algo simples.
Você pode acessar o diretórios de Kerneis do Ubuntu, deste as versões mais antigas até as mais recentes, no Kernel Ubuntu Mainline, dentro dele você irá encontrar inclusive as versões que ainda estão sendo testadas.
Vamos pegar para exemplo uma versão relativamente recente do Kernel Linux, modificado pela Canonical para o Ubuntu, o “Kernel 4.2 Wily”, esta é a versão que vem juntamente com o Ubuntu 15.10 Wily Werewolf, de modo que se você usa o sistema nesta versão, esta será provavelmente a versão já instalada, porém, se você usa como eu o Ubuntu 14.04 LTS a versão do Kernel padrão será a 3.19 ou 3.16.
Para você entender como baixar uma versão do Kernel e instalar no seu computador, clique na pasta com o nome de v4.2.5-wily, dentro dela iremos encontrar os arquivos necessários para instalar o Kernel na versão 4.2.4.
Preste bastante atenção nesta parte, são muitos arquivos contidos na pasta.
Tudo o que temos nesta pasta são instaladores .deb, destes que podemos instalar facilmente no Ubuntu dando dois cliques, porém existem arquiteturas diferentes e tipos de Kerneis diferentes.
Os que terminam com “amd64.deb” são arquivos para instalar o Kernel de 64 bits, na imagem acima estão marcados de vermelho, você precisa de dois pacotes assim, atenção para selecionar o Kernel do tipo “generic” e não o Kernel de baixa latência (low latency), explicamos a diferença entre os dois no vídeo: “Como funciona o Kernel Low Lantecy?”.
Se você deseja baixar a versão de 32 bits, observe atentamente o final “i368.deb“, da mesma forma que o Kernel de 64 bits é necessário baixar dois arquivos, na imagem acima eles estão destacados em verde.
Por último, independente de qual Kernel (32 ou 64 bits) você baixe, será necessário baixar o pacote com a terminação “all.deb“, na imagem acima ele está indicado com uma seta.
Resumindo…
Para Kernel de 32 bits generic: Baixe os dois arquivos que terminam com “i386” e que tem a palavra “generic” em seu nome e o pacote que termina com “all.deb“
Para Kernel de 64 bits generic: Baixe os dois arquivos que terminal com “amd64” e que tem a palavra “generic” em seu nome e também o pacote que termina com “all.deb“
Para outras versões disponíveis do Kernel segue-se a mesma linha de raciocínio.
Antes da instalação
Para evitar problemas, se você usa drivers proprietários no seu computador remova eles, vá até o gerenciador de drivers do sistema e coloque o driver nativo do Kernel, o driver do Nouveau, como mostra a imagem abaixo. Basta selecionar o driver e clicar em aplicar.
Fazendo a instalação
Para seguir com o nosso exemplo eu vou usar o Kernel de 64 bits, desta forma, vou baixar os três arquivos correspondentes e deixá-los dentro de uma pasta.
Instale primeiramente o pacote que terminal com “all.deb”, para isso basta dar dois cliques e instalar pela Central de Programas do Ubuntu.
Instale todos os pacotes desta forma da esquerda para a direita, depois de instalado, para usar o novo Kernel basta reiniciar o computador. Se quiser garantir que o GRUB reconheça o novo driver rode o comando no terminal:
sudo update-grubComo remover um Kernel instalado manualmente
Caso ocorra algum problema você pode querer não usar mais esta versão do Kernel não é verdade? Para remover o Kernel o primeiro passo é logo na inicialização do sistema. Você precisa selecionar as opções avançadas na tela do GRUB, aquela tela que aparece logo que você liga o computador, se ela não estiver aparecendo fique pressionando a tecla “Shift” enquanto o computador inicia.
Nas opções avançadas selecione um Kernel diferente do que você instalou para iniciar o sistema, basta selecionar um numa lista e pressionar “enter”.
O sistema deverá iniciar normalmente. Instale o gerenciador de pacotes “Synaptic” no seu sistema, ele é mais poderoso que a Central de Prorgramas para manipular os programas. Clique no botão abaixo para instalar.
Se você não sabe usar o Synaptic muito bem, considere ver o vídeo onde ensinamos você a mexer nele. Depois de instalar o programa, abra ele pelo menu do Ubuntu.
Com o “Synaptic” aberto, você pode filtrar os pacotes por “Origem”, do lado esquerdo, logo acima encontre a sessão “Local“, na lista da direita encontre os pacotes do Kernel que você instalou, como mostrado no exemplo abaixo, clique com o botão direito sobre eles e clique em remover, depois basta clicar no botão “Aplicar“.
Com isso você vai ter removido a versão do Kernel que você instalou, para garantir que o seu GRUB reconheça essa mudança, rode o comando abaixo no terminal:
sudo update-grubCom isso você poderá instalar a versão que você quiser do Kernel Linux no Ubuntu, até a próxima!