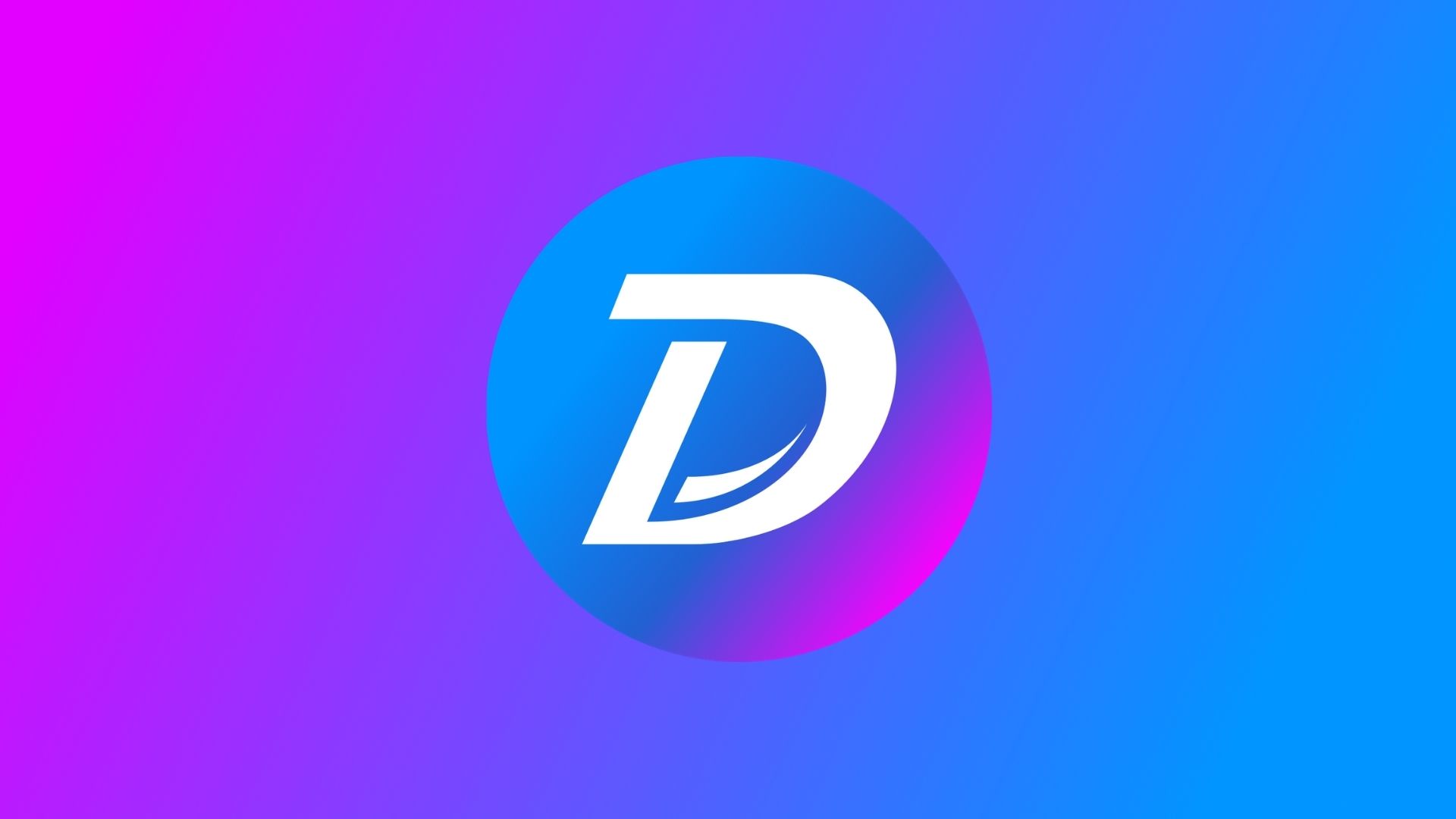Agora, iremos apresentar mais alguns recursos que você poderá usar a partir da tradicional “tela preta”. Alguns desconhecidos até mesmo para usuários antigos e experientes. Confira:
01. Enviando a saída de um comando diretamente para a Área de Transferência do Windows (Clipboard)
* Dica funciona a partir do Windows Vista
Usuários experientes costumam direcionar a saída dos comandos do MS-DOS para arquivos texto e, a partir de então, trabalhar com eles em outros aplicativos dentro do Windows. A operação é relativamente simples, basta utilizar o operador “>”. Por exemplo:
dir > teste.txt
Porém, há uma variante melhor, que coloca a saída dos comandos diretamente na Área de Transferência do Windows, evitando criar arquivos desnecessários no disco. Basta reescrever o comando para se parecer com o seguinte
dir | clip
Agora, basta dar [CTRL]+[V] em algum programa do Windows que trabalhe com textos, como o Notepad, o Word, etc.
02. Executando multiplos comandos em apenas uma instrução
Você pode melhorar a automação de tarefas com um simples operador na linha de comando. Para exemplicar melhor, vamos aprimorar o exemplo acima:
dir | clip && notepad
Desta forma, após enviar o resultado do comando “dir” para a Área de Transferência, será aberto, automaticamente, o programa Bloco de Notas do Windows. Sua única tarefa, portanto, será dar [CTRL]+[V] para colar o conteúdo do comando.
03. Acessando o histórico de comandos
Usuários antigos conhecem bem o utilitário “doskey” que, dentre outras funções, armazena um histórico dos comandos utilizados. A sintaxe é bem simples:
doskey /history
Porém, há uma maneira ainda mais prática de acessar o mesmo conteúdo: tente pressionar F7 ou F9 no “Prompt de Comando” para ver o que acontece.
04. Completando comandos automaticamente
Um recurso realmente muito útil que nasceu nas versões do Prompt de Comando para o Windows é o “autocompletar”. Ele foi introduzido pela necessidade de se melhorar a forma como são acessados arquivos e diretórios (pastas) com nomes longos. Para utilizá-lo, basta pressionar a tecla [TAB] após escrever algum nome de comando para ir “navegando” dentro do diretório. A cada pressionamento, um nome de arquivo ou diretório existente naquele caminho será exibido.
05. Desligar ou reiniciar o computador após um tempo determinado
É possível desligar ou reiniciar o computador diretamente a partir do “Prompt de Comando”. Porém, é necessário carregá-lo com privilégios de administrador para que funcione (clicando com o botão direito do mouse sobre o ícone do “Prompt de Comando ” e escolher “Executar como Administrador”).
Para desligar:
shutdown /s /t 40
* No exemplo acima, o computador é desligado após passados 40 segundos.
Para reiniciar:
shutdown /r /t 40
* No exemplo acima, o comptuador é reiniciado após passados 40 segundos.
Para cancelar:
Se você deseja cancelar a contagem de tempo e abortar o comando digite:
shutdown /a
06. Desligando ou reiniciando um computador da rede
Se você está em rede, é possível usar uma variante do comando anterior para desligar ou reiniciar qualquer computador conectado desta rede. No entanto, é necessário estar conectado como um usuário com direitos administrativos sobre os computadores em questão. O comando é:
shutdown /r /t 40 /m \nome-do-computador
07. Acessando diretamente os miniaplicativos do “Painel de Controle”
Você pode acessar os miniaplicativos do Painel de Controle rapidamente. Experimente digitar:
control desktop
control color
control date/time
control international
control mouse
control keyboard
control printers
control fonts
control input.dll
control folders
control admintools
control schedtasks
control netconnections
control userpasswords
control userpasswords2
08. Verificando integridade dos arquivos do sistema
Se você suspeita que algum programa, vírus ou outro tipo de malware alterou inadvertidamente arquivos do sistema, uma boa ideia é rodar a ferramenta Microsoft Windows Resource Checker. Ela irá verificar a integridade de todos os arquivos protegidos do sistema, podendo ser usada para restaurar tais arquivos para suas versões originais. Para rodá-la digite:
sfc /scannow
Verifica a integridade de todos os arquivos protegidos do sistema e repara os arquivos com problemas, quando possível.
sfc /verifyonly
Verifica a integridade de todos os arquivos protegidos do sistema. Nenhuma operação de reparo é executada.
09. Trabalhando com operadores
Comando1 && Comando2
O comando2 só será executado se o comando1 não apresentar erro.
Comando1 & Comando2
O comando1 e o comando2 sempre irão executar.
Comando1 || Comando2
O comando2 só rodará se o comando1 apresentar erro.
10. Construção IF-THEN-ELSE alternativa
No DOS existe um comando IF, mas ele não tem exatamente a funcionalidade de um comando IF traticional das linguagens de programação. Porém, você pode tentar chegar a este resultado com a seguinte construção:
Comando1 && Comando2 || Comando3
A explicação da dica anterior nos leva a uma construção do comando mencionado acima. É ou não é um “if-then-else”?
Se o comando1 for executado com sucesso, então roda o comando2, senão roda o comando3.
Bom divertimento!